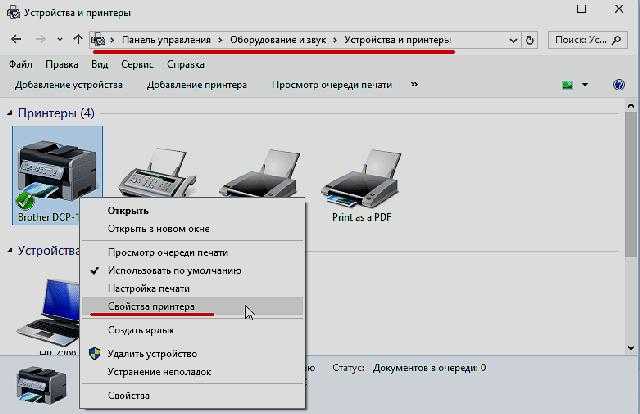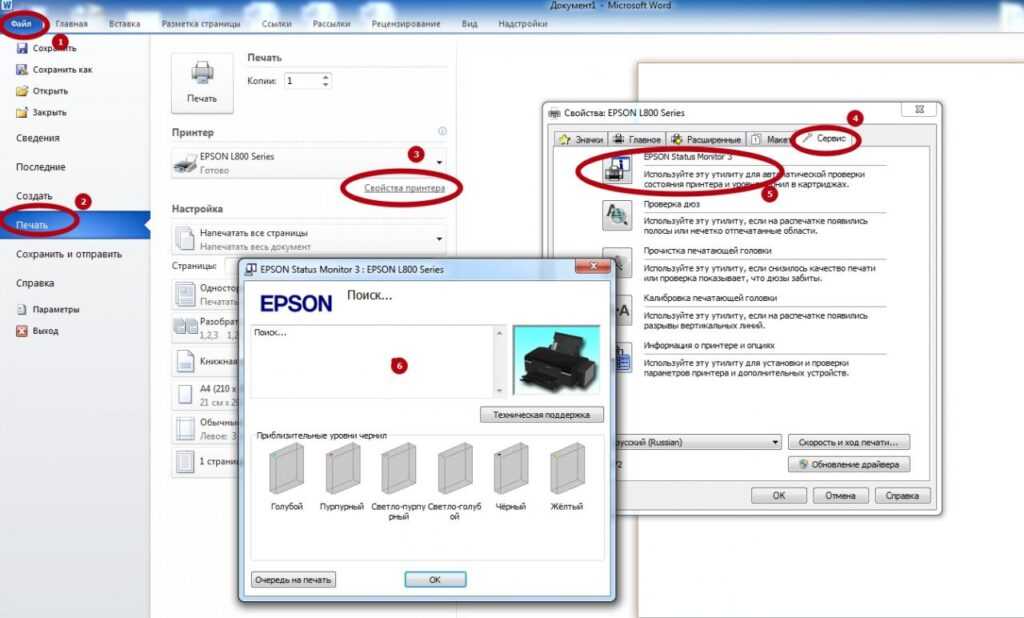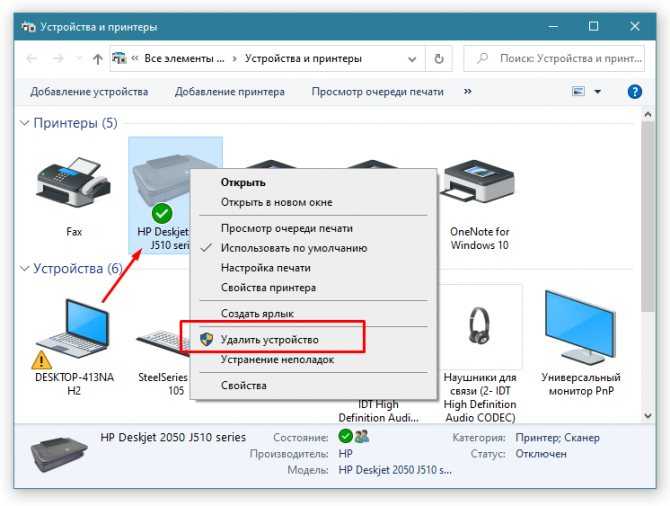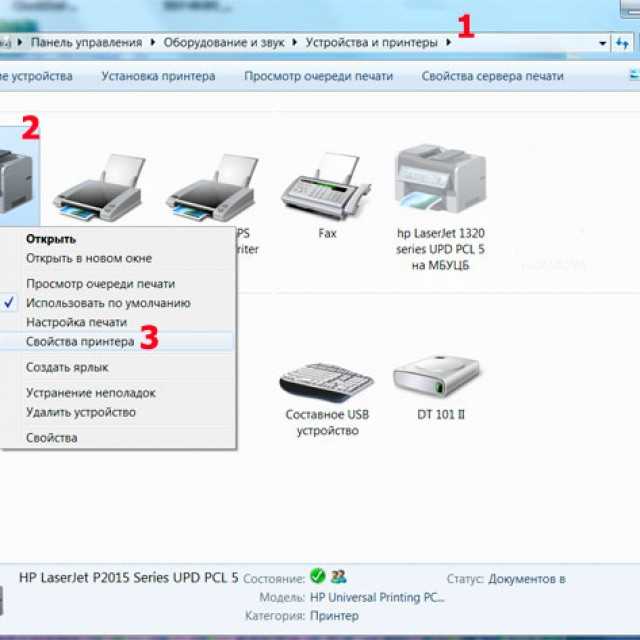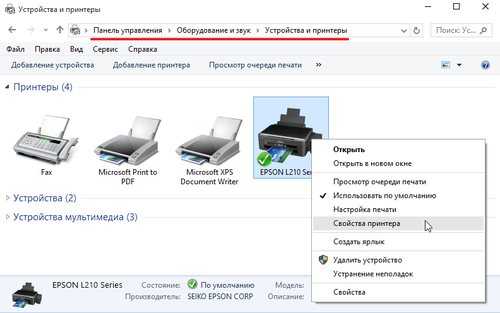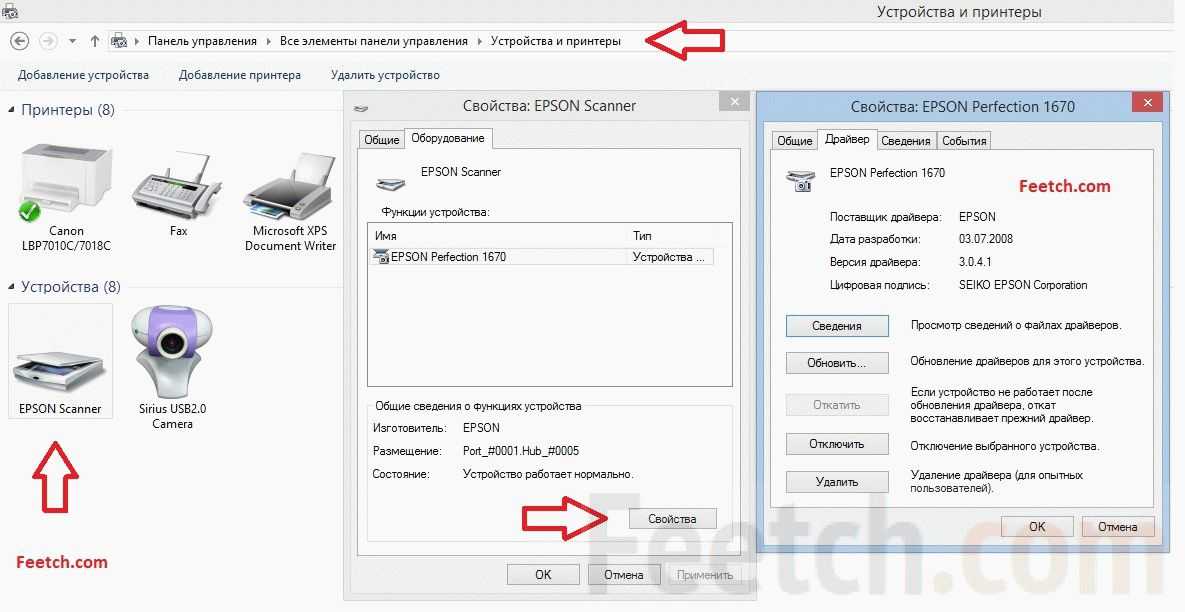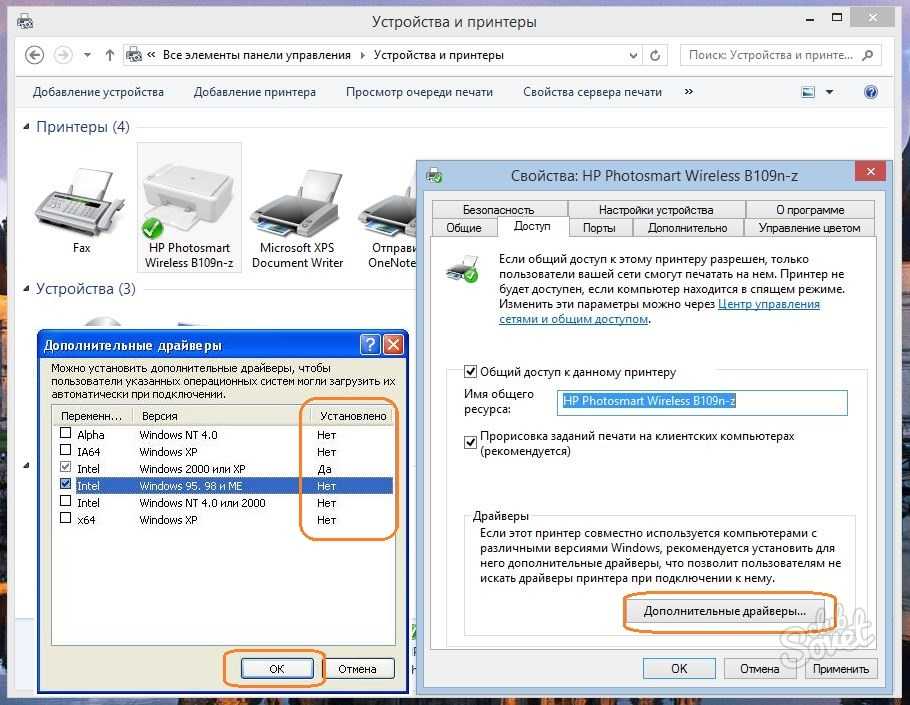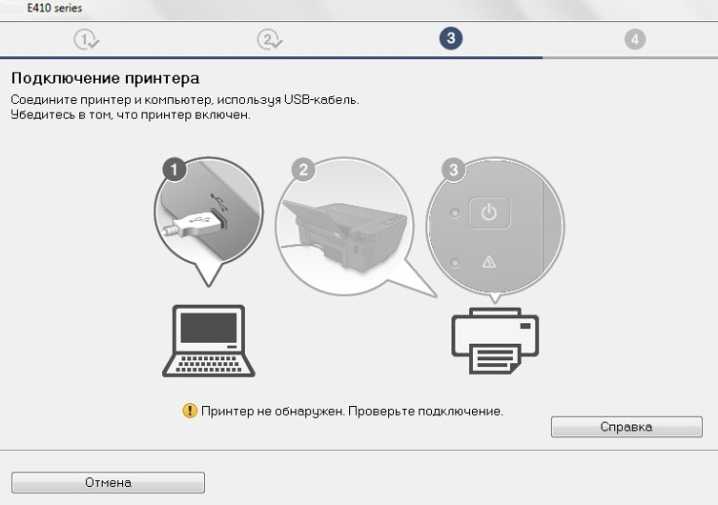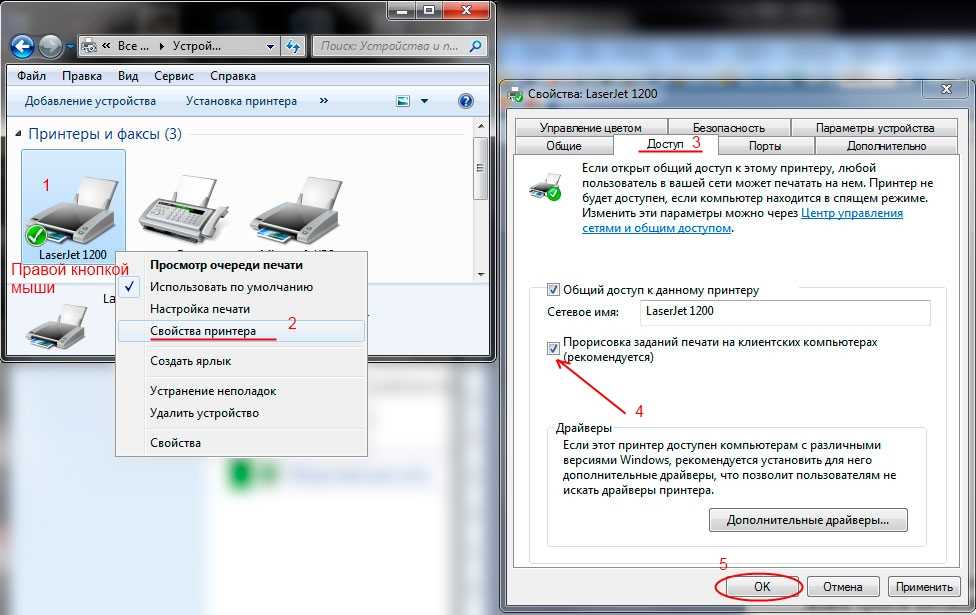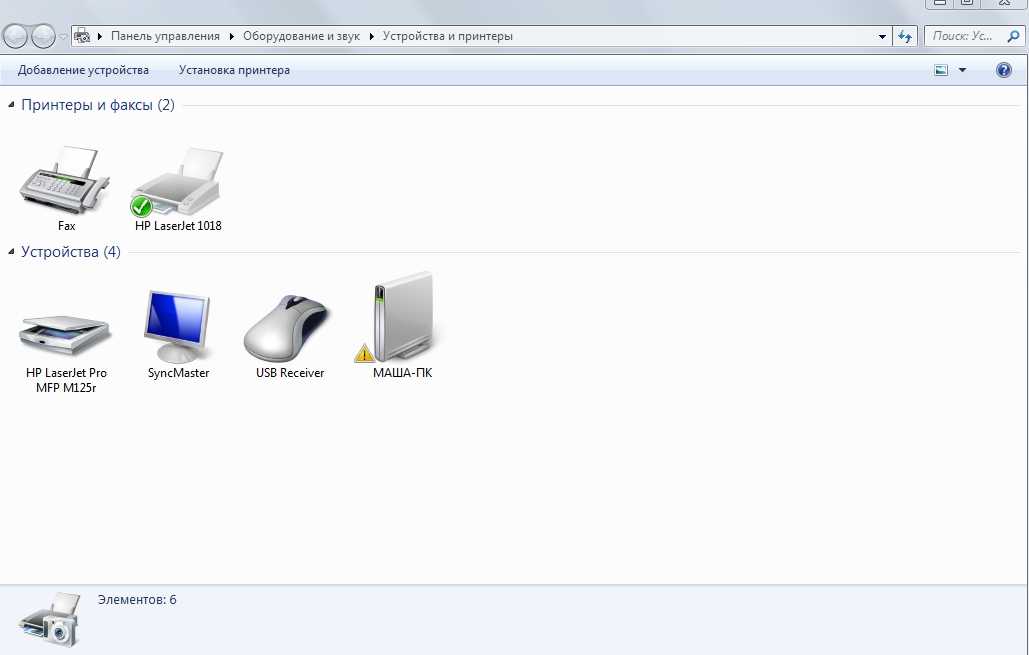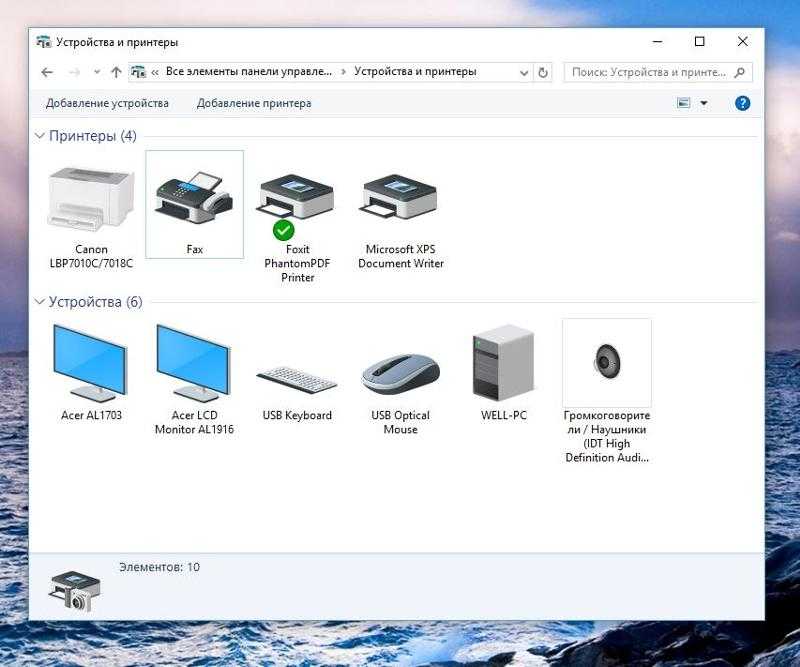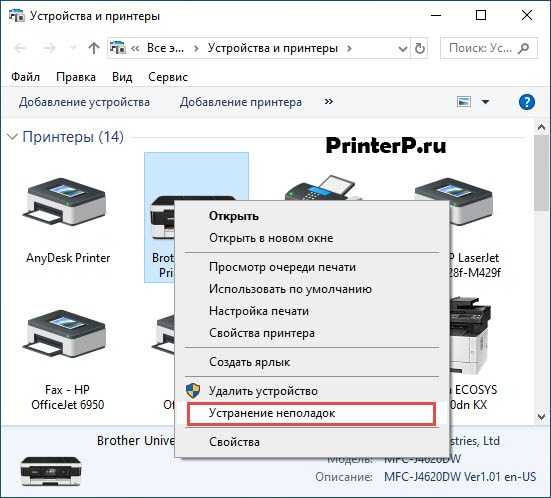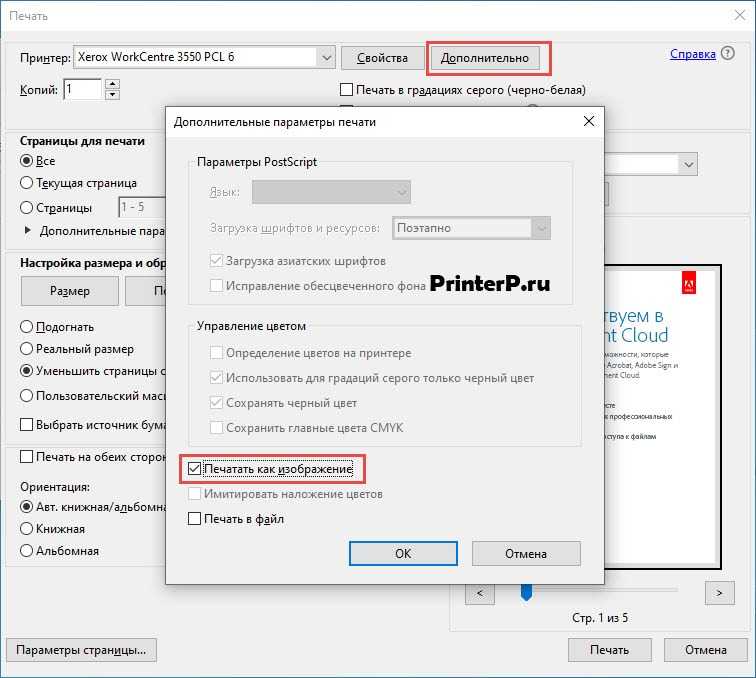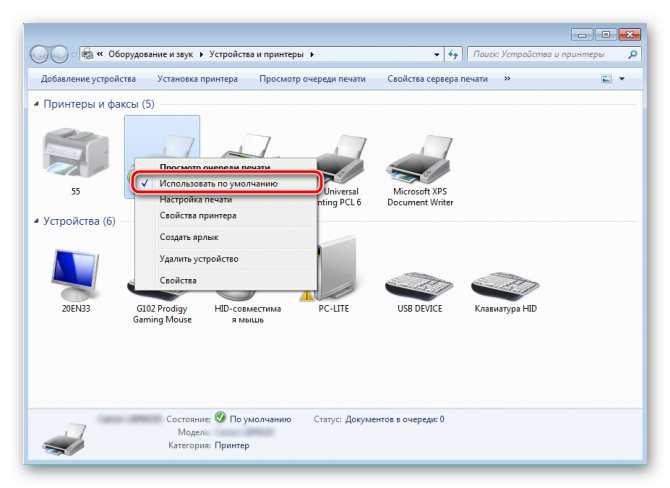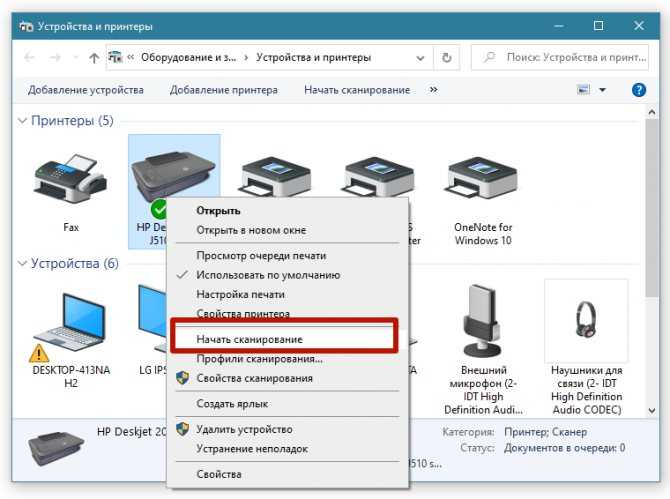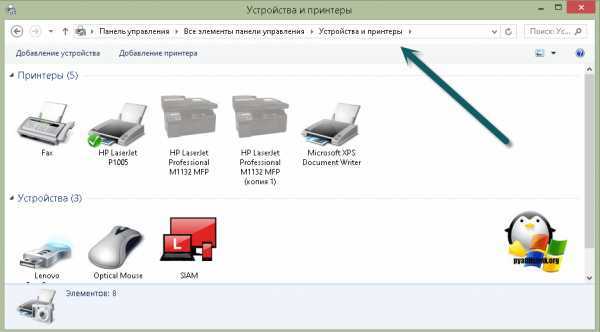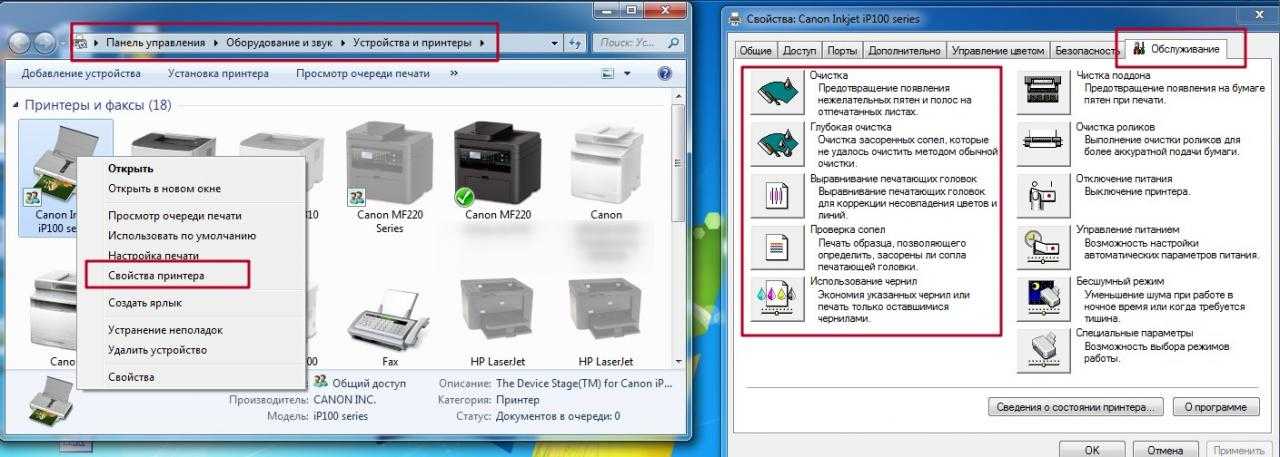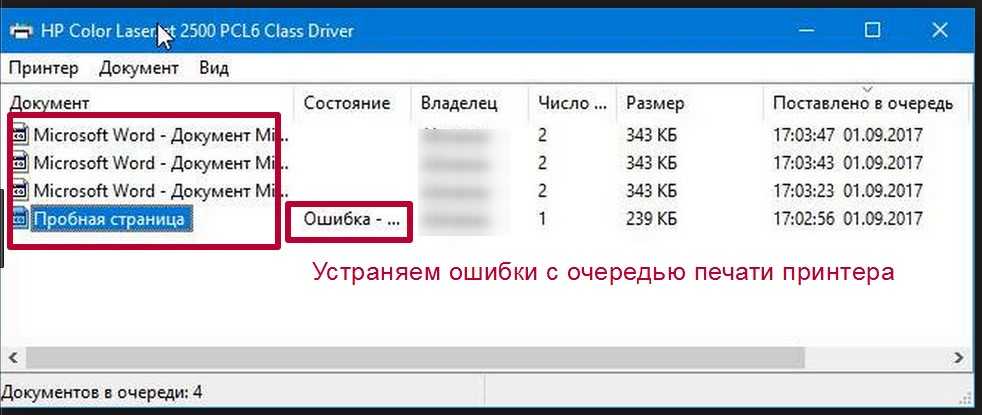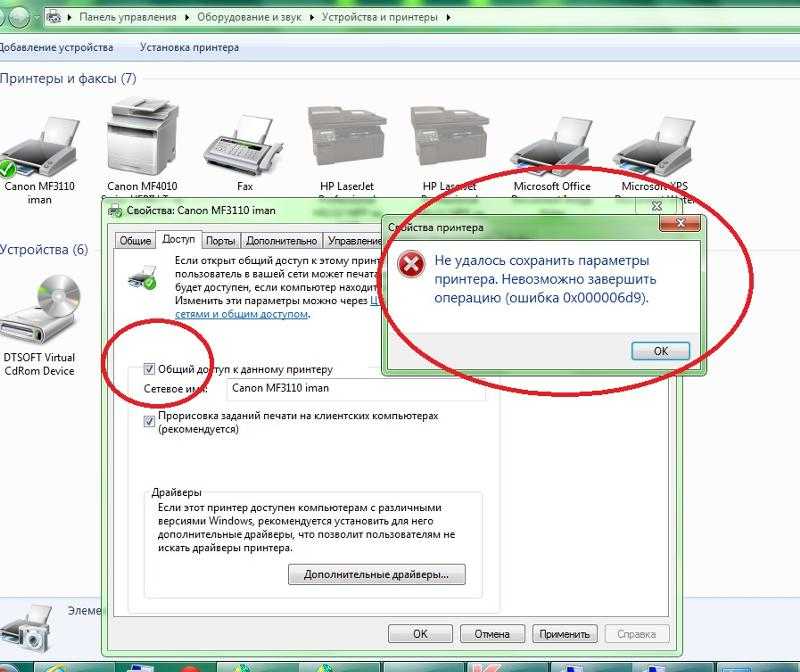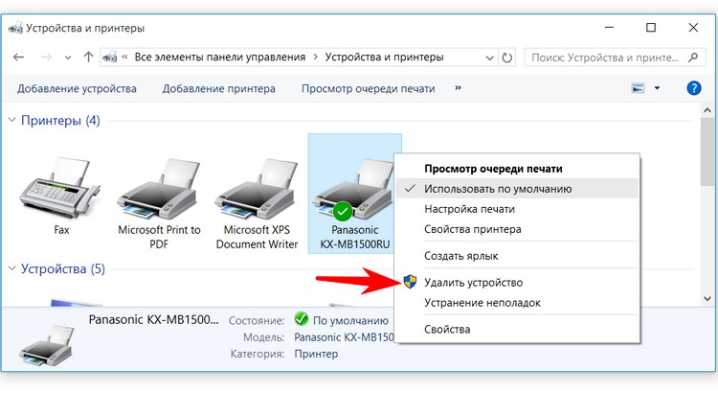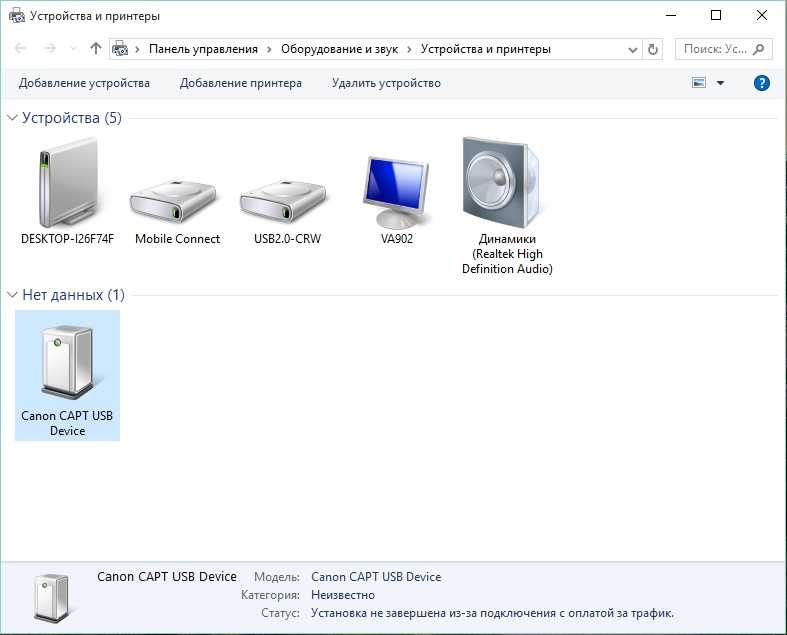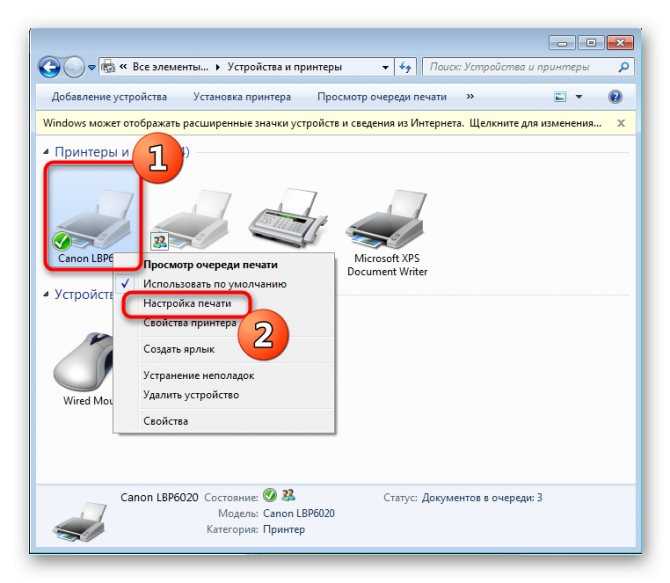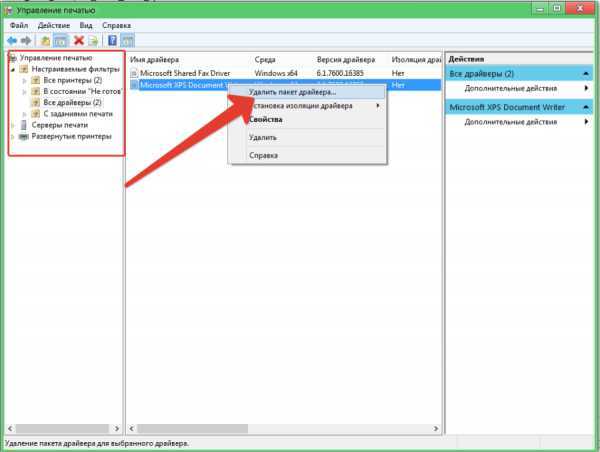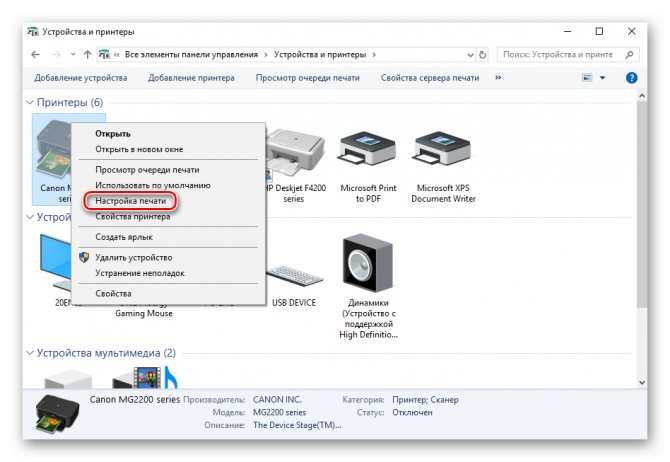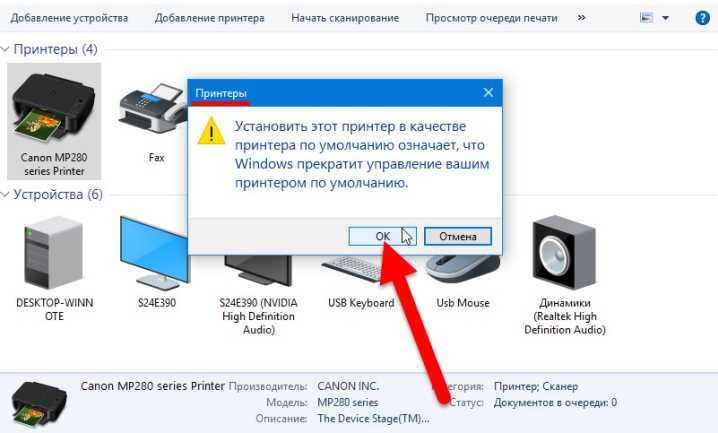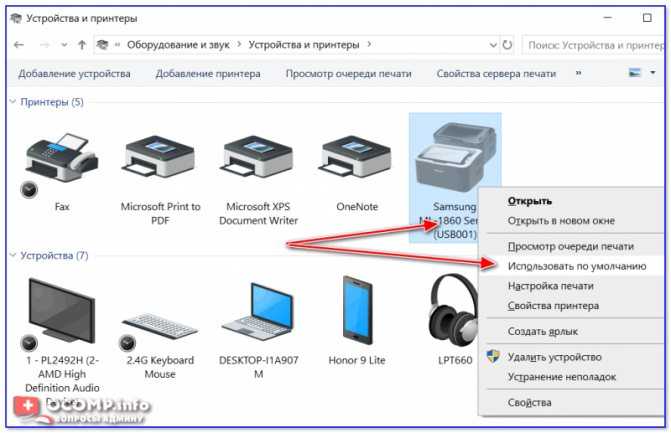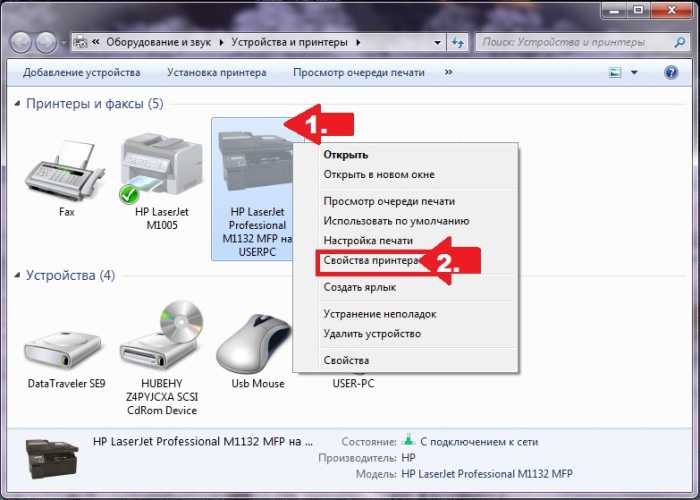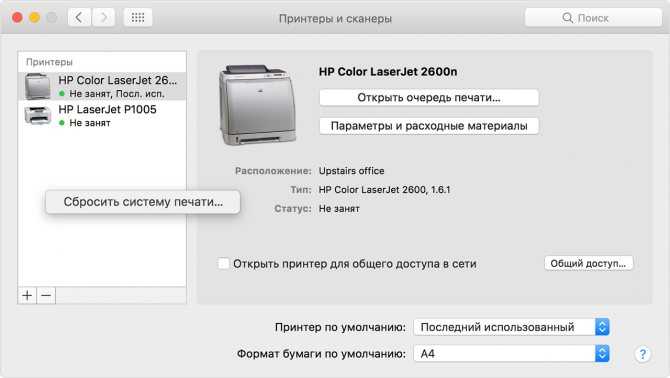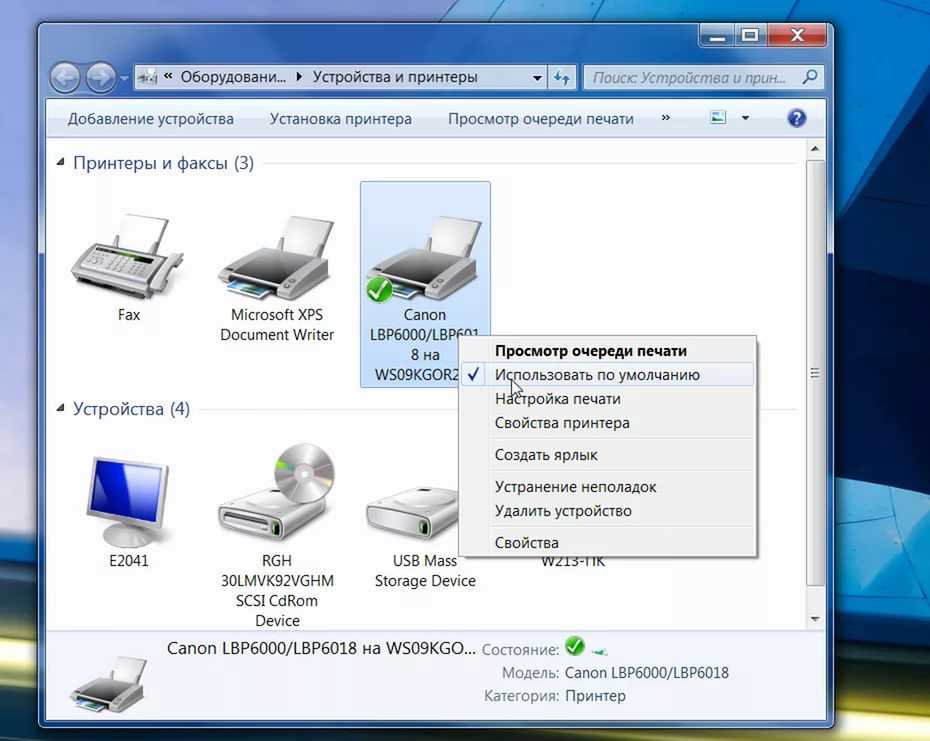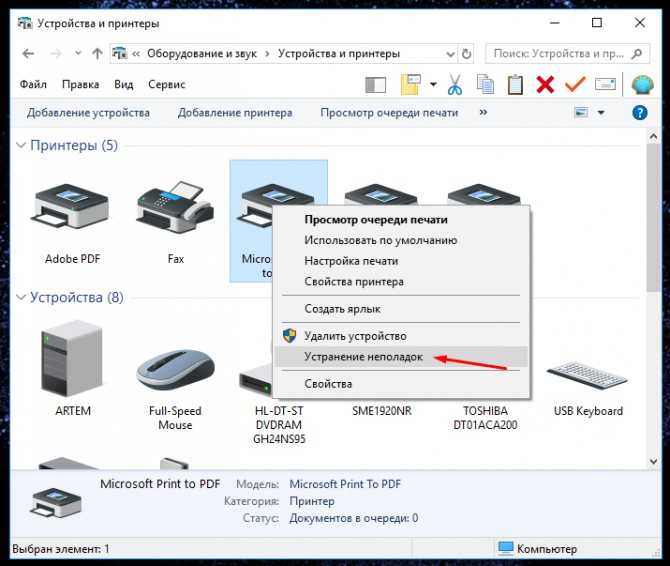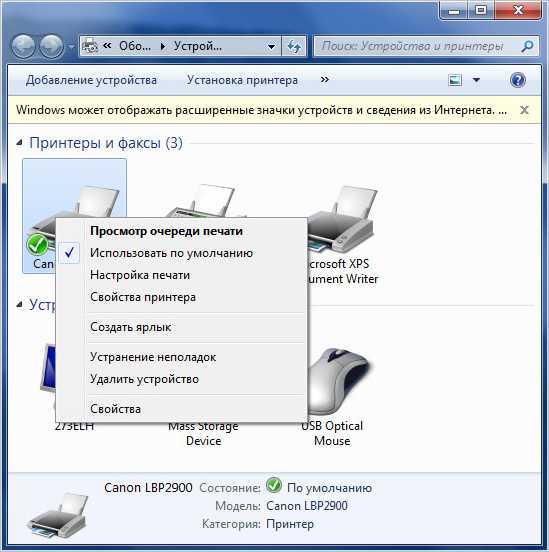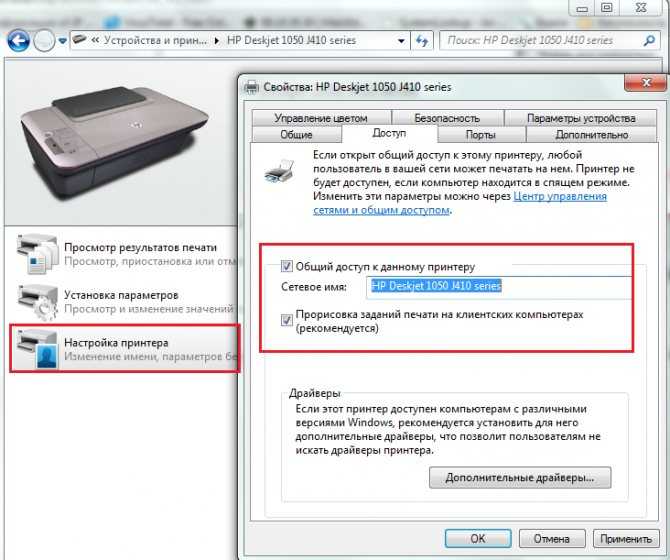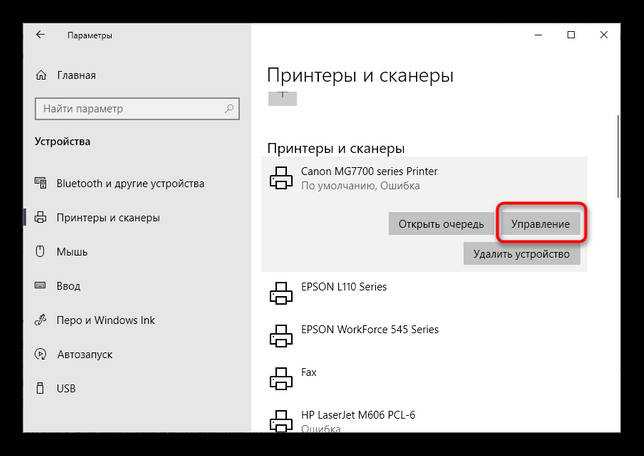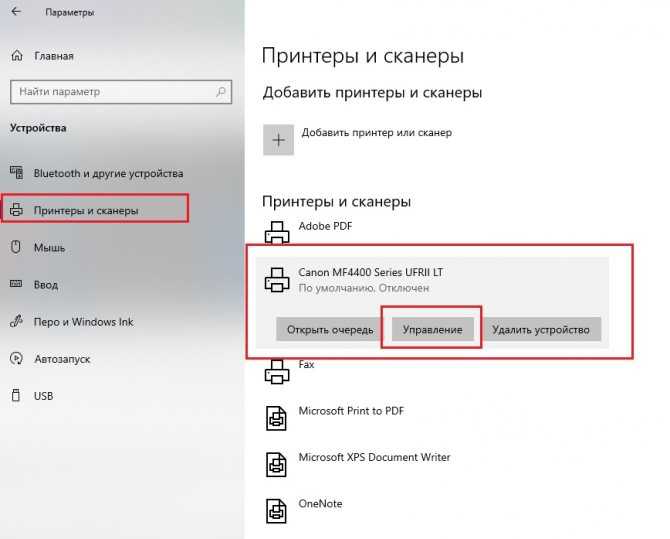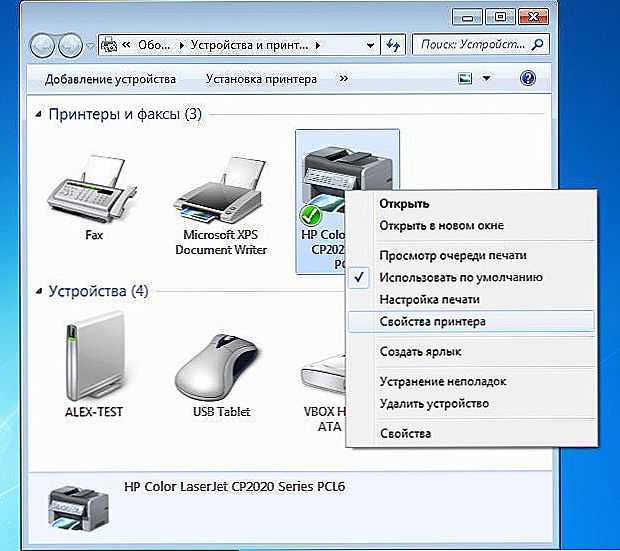Ошибка принтера: почему еще может появиться
Рассмотрим еще несколько возможных вариантов, которые хоть и редко, но встречаются:
- Зависание системной службы, отвечающей за процессы печати. Необходимо зайти в список служб services.msc и перезапустить службу под названием «Диспетчер печати».
- Исправление неисправности может заключаться в грамотной настройке антивируса и брандмауэра. Иногда они блокируют те или иные процессы, провоцируя отказ оборудования. Потребуется настроить исключения, чтобы дать разрешение для печатающего устройства на доступ к операциям.
- Недостаточно прав. Причина может скрываться в том, что для конкретного пользователя установлены ограничения на различные действия. В свойствах принтера, открываемых через «Панель управленияљ, можно настроить права доступа.
Если ничего не помогает, то можно также попробовать устранение неполадки через откат операционной системы до последней удачной точки. Однако это возможно только в том случае, если такая точка имеется. Желательно почаще создавать их вручную, так они автоматически создаются при установке некоторых важных программ и обновлений.
2. На рабочую станцию не передаются данные со штрих сканера
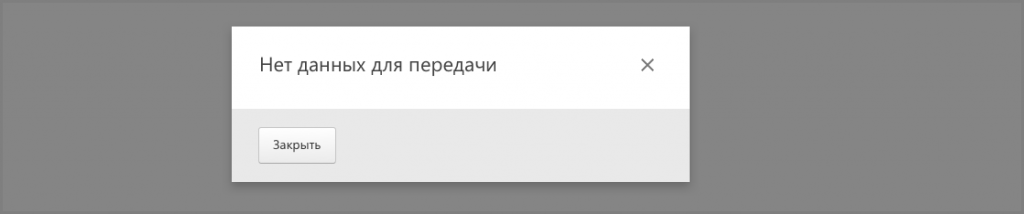
Сканер издает сигнал, что штрих код прочитан и распознан, но на компьютере или на рабочей станции информация не появляется. Это значит, что проблема с интерфейсом связи. Грызуны перегрызли провод, приёмник Bluetooth работает некорректно, расшатался порт или произошла аналогичная беда. Устраняется проблема очень просто – нужно внимательно осмотреть весь провод, найти повреждения и починить их. Сложнее ситуация, если мы работаем с беспроводным сканером. Там нужно провести диагностику канала связи базы со сканером. Если она стабильная, но данные не передаются, то проблема не в канале связи. Для проверки канала связи можно использовать аналогичный сканер на общей базе. Если он работает без ошибок, значит проблема была связана со старым сканером.

|
Остались какие-то вопросы или хотите разместить заказ? Мы всегда на связи!
По России: 8 (800) 600-32-31 По Москве: +7 (495) 139-09-60 |
Порт проводного интерфейса связи также следует очистить – продуть от пыли, протереть спиртом, очистить контакты механически.
Дополнительно
В каждом МФУ должна быть возможность запуска в так называемом сервисном режиме. Инструкцию можно найти в руководстве по эксплуатации. Проверьте работоспособность сканирования в таком режиме. Также проверьте работу ксерокса в автономном режиме без соединения с компом. Дело в том, что по принципу действия копир и сканер похожи, поэтому если не работает первый, то очень вероятна именно поломка устройства и без ремонта никак.
Наблюдайте за индикацией на корпусе МФУ. Любое мигание лампочек или кнопок может сигнализировать о проблеме в МФУ, из-за чего все остальные функции блокируются. Контролируйте и возникающие ошибки на дисплее МФУ или на мониторе компьютера. Коды ошибок должны быть рассмотрены в документации к устройству. После исправления ситуации возобновление работы должно произойти.
В крайнем случае сделайте сброс устройства. Как это сделать написано в инструкции к МФУ.
Не печатает принтер: ошибка очереди печати
Случается так, что из-за неполадок устройства пользователь раз за разом отправляет документ на печать, чем провоцирует еще одну проблему — скопление файлов в очереди, из-за чего система зависает и может не исправиться даже после перезагрузки. Тогда требуется ручная очистка очереди.
Сделать это несложно. В панели управления Windows найдите раздел с принтерами. Затем отыщите интересующую модель, с которой возникла проблема. Щелкните на ней правой кнопкой мыши, выберите пункт «Просмотр очереди». В открывшемся окне есть кнопка «Очистить очередь печати», на которую и следует нажать.
Что означает код U0100?
Ошибка U0100 — «потеря связи с блоком управления двигателя ECM/PCM».
Блок управления
двигателем (ECM) — это компьютер, отвечающий за управление двигателем. Блок
управления двигателем взаимодействует с другими блоками управления автомобилем
по шине обмена данными. Эта шина называется сетью контроллеров (CAN) и
позволяет всем модулям взаимодействовать друг с другом.
Есть две шины CAN: CAN
High и CAN low. CAN High — имеет высокую скорость передачи
данных 500 Кбит/сек. CAN low — с низкой скоростью передачи данных с 125k
бит/сек. Физически это экранированная
витая пара. На конце каждого канала данных находится согласующий резистор.
Блоки управления
обмениваются данными по шине CAN между собой. Код ошибки U0100 означает, что
PCM не может отправлять или принимать сигналы связи по шине CAN.
Причины появления ошибки сервера 401 и способы ее устранения на стороне пользователя
При доступе к некоторым сайтам (или отдельным страницам этих сайтов), посетитель должен пройти определенные этапы получения прав:
- Идентификация – получение вашей учетной записи («identity») по username/login или email.
- Аутентификация («authentic») – проверка того, что вы знаете пароль от этой учетной записи.
- Авторизация – проверка вашей роли (статуса) в системе и решение о предоставлении доступа к запрошенной странице или ресурсу на определенных условиях.
Большинство пользователей сохраняют свои данные по умолчанию в истории браузеров, что позволяет быстро идентифицироваться на наиболее часто посещаемых страницах и синхронизировать настройки между устройствами. Данный способ удобен для серфинга в интернете, но может привести к проблемам с безопасностью доступа к конфиденциальной информации. При наличии большого количества авторизованных регистрационных данных к различным сайтам используйте надежный мастер-пароль, который закрывает доступ к сохраненной в браузере информации.
Наиболее распространенной причиной появления ошибки с кодом 401 для рядового пользователя является ввод неверных данных при посещении определенного ресурса. В этом и других случаях нужно попробовать сделать следующее:
- Проверьте в адресной строке правильность написания URL. Особенно это касается перехода на подстраницы сайта, требующие авторизации. Введите правильный адрес. Если переход на страницу осуществлялся после входа в аккаунт, разлогинитесь, вернитесь на главную страницу и произведите повторный вход с правильными учетными данными.
- При осуществлении входа с сохраненными данными пользователя и появлении ошибки сервера 401 проверьте их корректность в соответствующих настройках данного браузера. Возможно, авторизационные данные были вами изменены в другом браузере. Также можно очистить кэш, удалить cookies и повторить попытку входа. При удалении истории браузера или очистке кэша потребуется ручное введение логина и пароля для получения доступа. Если вы не помните пароль, пройдите процедуру восстановления, следуя инструкциям.
- Если вы считаете, что вводите правильные регистрационные данные, но не можете получить доступ к сайту, обратитесь к администратору ресурса. В этом случае лучше всего сделать скриншот проблемной страницы.
- Иногда блокировка происходит на стороне провайдера, что тоже приводит к отказу в доступе и появлению сообщения с кодировкой 401. Для проверки можно попробовать авторизоваться на том же ресурсе с альтернативного ip-адреса (например, используя VPN). При подтверждении блокировки трафика свяжитесь с провайдером и следуйте его инструкциям.
Некоторые крупные интернет-ресурсы с большим количеством подписчиков используют дополнительные настройки для обеспечения безопасности доступа. К примеру, ваш аккаунт может быть заблокирован при многократных попытках неудачной авторизации. Слишком частые попытки законнектиться могут быть восприняты как действия бота. В этом случае вы увидите соответствующее сообщение, но можете быть просто переадресованы на страницу с кодом 401. Свяжитесь с администратором сайта и решите проблему.
Иногда простая перезагрузка проблемной страницы, выход из текущей сессии или использование другого веб-браузера полностью решают проблему с 401 ошибкой авторизации.
Список ошибок на стороне сервера (5xx)
Теперь поговорим об ошибках, которые возникают где-то на сервере. Все они связаны с запросами, которые не удается обработать на том конце. Пользователь зачастую в их появлении не виноват.
500 Internal Server Error
Этот код возникает, когда сервер сталкивается с непредвиденными обстоятельствами. Такими, которые и сам не может пояснить. Как, собственно, и завершить запрос со стороны пользователя. По факту, эта ошибка говорит нам что-то вроде «Я не могу подобрать более подходящий код ошибки, поэтому лови 500 и делай с этим, что хочешь». Мы писали о нем чуть подробнее тут.
Дело не в тебе, дело во мне (С)
501 Not Implemented
501 говорит нам, что функциональность, необходимая для обработки запроса со стороны клиента, попросту не реализована на сервере. Он не сможет корректно обработать используемый метод.
Иногда в теле ошибки еще пишут что-то в духе «Приходите попозже, возможно, в будущем нужная функция появится».
503 Service Unavailable
Появляется, когда сервер не может обработать запрос клиента по одной из двух технических причин:
- Слишком много пользователей в текущий момент пытаются отправить запросы, и у сервера не остается ресурсов, чтобы ответить кому-либо еще.
- На сервере ведутся технические работы, временно блокирующие его работу.
Обычно ошибка 503 носит временный характер, и для ее решения достаточно немного подождать.
504 Gateway Timeout
Ошибка похожа на 408. Здесь же прокси-сервер пытается выйти на контакт с вышестоящим сервером, но не успевает это сделать до истечения тайм-аута. Отсюда и ошибка.
505 HTTP Version Not Supported
Этот код похож на 426. Он тоже связан с неподходящей версией протокола HTTP. В этом случае нужно обеспечить и клиента, и сервер единой версией. Она, как правило, указывается в запросе со стороны пользователя.
506 Variant Also Negotiates
Обычно с такой ошибкой сталкиваются только в том случае, если сервер изначально настроен неправильно. То есть это не сиюминутная проблема, а что-то серьезное на уровне базовой конфигурации. Тут придется потрудиться разработчикам. Выявить проблему и разрешить ее.
507 Insufficient Storage
Код 507 встречается в тех ситуациях, когда серверу не хватает пространства в хранилище для обработки запроса со стороны клиента. Проблема решается освобождением места или расширением доступного пространства. Тогда сервер сможет без проблем обработать запрос пользователя.
508 Loop Detected
Таким кодом сервер отзовется в случае, если заметит бесконечный цикл в запросе клиента. Можно расценивать его как провал запроса и выполняемой операции в целом.
510 Not Extended
Появляется, если клиент посылает запрос на использование какого-либо расширения, отсутствующего на сервере. Чтобы исправить проблему, надо убрать декларирование неподдерживаемого расширения из запроса или добавить поддержку на сервер.
511 Network Authentication Required
511 код говорит о том, что перед тем как выйти в сеть, надо авторизоваться (ввести логин и пароль). Можно воспринимать это неким PPPoE подключением, когда от клиента требуются данные для авторизации.
Как вызвать мастера Ростелекома на дом
Если ни один из описанных выше способов не решил проблему, то необходимо обратиться к специалисту. Сотрудники Ростелекома хорошо осведомлены о причинах неисправности приставки и способах их решения. Таким образом, мастеру понадобится немного времени, чтобы вернуть вас в сеть для просмотра интерактивного телевидения.
К счастью, Ростелеком позволяет приглашать технических специалистов бесплатно. Отдельная стоимость за вызов и саму починку приставки не предусмотрена. За исключением тех случаев, когда гаджет вышел из строя по вине самого клиента.
Для вызова мастера рекомендуется придерживаться следующего алгоритма:
- Перейдите по следующему веб-адресу: https://rt.ru/.
- Пролистайте главную страницу оператора в самый низ, где можно увидеть раздел ссылок «Контакты».
- Задействуйте ссылку «Обратная связь».
- Теперь нужно заполнить следующую форму:
- ФИО;
- адрес электронной почты;
- номер, по которому с вами можно связаться;
- способ, подходящий для получения ответа от оператора;
- тема обращения (в нашем случае — «Техническая поддержка»);
- услуга (в нашем случае — «Телевидение»);
- ваш адрес;
- сообщение;
- можно прикрепить файл при необходимости.
- Дайте согласие на обработку данных и кликните «Отправить».
Теперь нужно дождаться, пока вам перезвонит или напишет представитель компании. Сначала он поможет решить проблему без вызова специалиста. Если это невозможно, то вы выберете дату и время приезда техника.
9. Штрих сканер перестал считывать штрих коды
Формулировка неисправности очень общая, но мы имели в виду следующее. Каждый сканер имеет определенную прошивку. Прошивка может как это называется «слететь» или не соответствовать заявленной.
Часто клиент находит в описании модели возможность работы с нужным стандартом штрих кода, а на практике сканер не может распознать этот тип. Конечно же, возникает вопрос в чем дело. Ситуация иногда очень простая – на официальном сайте производитель заявляет поддержку нужного стандарта. Но сканер «из коробки» этот код не читает. Скорее всего, старая версия прошивки ещё не умеет работать с нужным стандартом кода. Нужно просто её обновить.
Бывают и другие ситуации. Например, сканер уже работал с этим стандартом, но перестал его понимать. Если исключить возможность механической поломки, то, скорее всего, будет достаточно перепрошить штрих сканер.
6. Штрих сканер то считывает коды, то выдаёт ошибки
Подобная проблема часто связана с окислением контактов внутри сканера. Все платы сканера соединены шлейфами. Шлейфы имеют свойство рваться, отходить или окисляться. Разберите штрих сканер и проверьте соединения всех таких элементов внутри него. Для профилактики можно почистить их с помощью ластика и кисточки. Оцените различные аномалии – следы воздействия жидкостей, жиры, следы гари.
Вторая причина, по которой это может происходить – накопившиеся ошибки в программном обеспечении. Попробуйте отключить сканер и подключить его заново. Оцените результат. Если ошибок стало меньше, но они всё равно проскакивают, сбросьте штрих сканер к стандартным заводским настройкам. Для этого отсканируйте специальный код из инструкции. Имейте в виду, что если до этого сканер дополнительно настраивался (например, устанавливались специальные суффиксы или префиксы), они сбросятся и нужно будет добавить их снова.
Ну и, конечно же, не забывайте переустанавливать сканер в системе.
Если все эти мероприятия не помогли, то скорее всего, ремонт обойдет дороже, чем покупка нового устройства.
Дополнительная информация об ошибке с кодом 401
Веб-серверы под управлением Microsoft IIS могут предоставить дополнительные данные об ошибке 401 Unauthorized в виде второго ряда цифр:
- 401, 1 – войти не удалось;
- 401, 2 – ошибка входа в систему из-за конфигурации сервера;
- 401, 3 – несанкционированный доступ из-за ACL на ресурс;
- 401, 501 – доступ запрещен: слишком много запросов с одного и того же клиентского IP; ограничение динамического IP-адреса – достигнут предел одновременных запросов и т.д.
Более подробную информацию об ошибке сервера 401 при использовании обычной проверки подлинности для подключения к веб-узлу, который размещен в службе MS IIS, смотрите здесь.
Следующие сообщения также являются ошибками на стороне клиента и относятся к 401 ошибке:
- 400 Bad Request;
- 403 Forbidden;
- 404 Not Found;
- 408 Request Timeout.
Как видим, появление ошибки авторизации 401 Unauthorized не является критичным для рядового посетителя сайта и чаще всего устраняется самыми простыми способами. В более сложной ситуации оказываются администраторы и владельцы интернет-ресурсов, но и они в 100% случаев разберутся с данным багом путем изменения настроек или корректировки html-кода с привлечением разработчика сайта.
Причины возникновения ошибки 20001
Ошибка 20001 является системной и может быть связана с любыми сбоями в работе ТВ-приставки. Поэтому определить причину без помощи специалиста не представляется возможным.
Однако чаще всего рассматриваемая проблема возникает при следующих обстоятельствах:
- приставка устарела и требует прошивки. В таком случае провайдер должен заменить ее на новую версию;
- отсутствует подключение к интернету;
- проблемы на стороне провайдера, и необходимо подождать, пока они будут решены специалистами;
- приставка сломалась и требует починки. Она будет бесплатно заменена на новую, если повреждение не механическое;
- в системе устройства произошел некритичный сбой, который решается обычной перезагрузкой;
- в самом телевизоре установлены неправильные параметры;
- кабели перебились или неплотно прилегают к разъемам в телевизоре, приставке или роутере.
7. В свете штрих сканера появилось темное пятно
Проблема объясняется предельно просто. Внутри сканера есть резиновый уплотнитель. Часто он выполняется из некачественного материала. Через пару сотен циклов материал деградирует и теряет свойства. Это приводит к тому, что он вылезает в поле зрения датчика штрих сканера и мешает работе. Выключите сканер, найдите эту испорченную деталь и верните материал на место или аккуратно срежьте, разобрав предварительно сканер.
Кстати говоря, близкая ситуация – это замыливание рабочего пространства. Отпечатки жира с пальцев или самая обычная грязь могут сильно мешать работе штрих-сканера. Их можно стереть спиртосодержащей жидкостью.
Аппаратные ошибки принтера — что делать?
Несколько вариантов неполадок, которые связаны именно с физической частью прибора и его подключением:
- Неисправны соединительные провода. Проверьте весь путь подключения аппарата к ПК. Провода могут быть повреждены — например, передавлены ножками мебели, перегрызены домашними животными или вредителями. В этом случае требуется замена кабеля. Наиболее подвержены перетиранию патч-корды из пластика в сочетании с тонким металлическим слоем.
- Проблемы с сетевым подключением. Если в здании организована локальная сеть (особенно при использовании технологии Wi-Fi), то устранить ошибку принтера может помочь проверка сетевого соединения. Проверить его состояние проще всего при помощи подключения другого устройства, например, телефона или ноутбука, к Wi-Fi сети. Если же речь идет о сети на основе Ethernet, то проблема может заключаться в неисправных кабелях, розетках, портах и пр.
- Неполадки вследствие неправильной заправки тонера. Легко определить, что дело именно в этом, если ошибка появилась при запуске устройства сразу после заправки. В лазерном принтере решение также может скрываться в некачественной сборке или нарушении контактов между отдельными элементами картриджа. В струйных моделях с СНПЧ (системой непрерывной подачи чернил) воздух может попасть в систему, что недопустимо.
Распространенный вариант поломки — потребность в обновлении или замене чипа, отслеживающего статус заправки чернил. Актуально и для лазерных, и для струйных моделей. Также следует проверить, не засохла ли печатающая головка, и при необходимости прочистить ее.
Аппаратные причины
Сначала проверьте, подключен ли аппарат к компу. Зайдите в окно «Устройства и принтеры». Для этого нажмите одновременно на клавиатуре комбинацию клавиш «Windows+R». Далее выполните команду «control printers».
В списке оборудования должен находиться нужный к работе сканер или печатающее устройство.
Дополнительно можно провести диагностику устройства на предмет неполадок. Кликните правой кнопкой мышки на значок сканера, выберите «Устранение неполадок».
Далее пошагово следуйте мастеру и при обнаружении проблем попробуйте избавиться от них. Если проблем не выявлено, и мастер диагностики пишет, что устройство работает нормально, тогда причина в другом.
Сперва убедитесь, что сканер вообще включен. Иногда по невнимательности пользователи забывают нажать кнопку включения. Если даже после нажатия кнопки на корпусе принтера не загораются никакие индикаторы, значит не поступает питание от сети или присутствуют проблемы внутри самого аппарата. В таком случае осмотрите шнуры.
- Проверьте, нет ли сильных перегибов проводов. При их наличии, возможно, что внутри под изоляцией провода повредились. Тогда возьмите другой кабель для теста и попробуйте сделать включение. Такую же проверку необходимо сделать и для USB-шнура, которым принтер соединяется с компьютером. Проще всего взять новый кабель.
- Аналогично с внешним блоком питания, который находится на кабеле, соединяющем устройство с розеткой. Проще всего, когда на блоке есть индикатор, говорящий о том, что напряжение подается. Индикатор не горит – проблема в блоке. Необходим ремонт или замена на новый.
Дополнительно попробуйте вставить USB-шнур от МФУ в другой разъем на компьютере. USB-вход банально может выйти из строя или слететь драйвер на него. В первом случае поможет перестановка шнура в другой USB. Во втором случае переустановка драйвера на USB-контроллеры. Зайдите в диспетчер устройств через свойства «Мой компьютер» и посмотрите, нет ли восклицательных знаков возле контроллеров. При их наличии сделайте обновление драйверов через свойства конкретного USB. Может помочь удаление контроллера, а потом добавление его по новому с помощью функции обновления конфигурации оборудования.

Как сбросить?
После исправления проблемы в авто Опель Астра информация об ошибке может сохраняться в памяти блока управления в течение определенного времени.
Нельзя просто удалять данные о коде из памяти без устранения неполадки. Это приведет к тому, что проблема останется, но информация о ней не будет сохранена.
Процедура удаления осуществляется так:
- Зажигание в автомобиле отключается.
- Клавиша сброса суточного пробега зажимается. Спустя три секунды после нажатия на экране отобразится надпись «InSP 15000» либо «InSP 0».
- Затем, удерживая данную клавишу, надо нажать на педаль тормоза и провернуть ключ в замке, чтобы выполнить активацию зажигания.
- На следующем этапе кнопку нужно продолжать удерживать. Педаль остается выжатой на протяжении 10-12 секунд, на экране приборной панели высветится надпись «InSP 35000», когда автомобиль оборудован бензиновым силовым агрегатом. Если в машине установлен дизельный двигатель, то появится надпись «InSP 50000». В течение нескольких секунд символы InSP будут моргать, после этого они исчезнут с табло.
11. Штрих сканер добавляет к результату какие-то символы или действия
Эта ошибка может быть как механическая, так и программная. Механическая неисправность устраняется аналогично методике, описанной выше – проверяются поочередно все основные узлы сканера. Если с механикой всё в порядке, то ошибка может быть связана с прошивкой. Очень часто производитель добавляет в стоковую прошивку набор некоторых суффиксов или пост-фиксов, которые и добавляются к результату сканирования. Нужно выполнить настройку программного обеспечения согласно прилагаемой к сканеру инструкции.
Имейте в виду, что подобная проблема может также приводить к срабатыванию некоторых команд. Например, в стоковой прошивке после считывания кода может происходить нажатие кнопки Enter или любой другой запрограммированной кнопки.
Характерные проблемы конкретно для МФУ
- В данный момент выполняется другая операция. Например, если печатаются листы, тогда сканер вряд ли отсканирует. Надо дождаться завершения текущей операции и попробовать отсканировать еще раз. Аналогично касается и зависшей очереди печати, которую надо очистить. Задание на печать отправлено, но принтер по каким-либо причинам не запустил распечатку. Но задание все равно висит, а значит, МФУ занят процессом печати. После удаления документов с очереди сканер должен заработать.
- Когда в МФУ с принтером проблем не возникает, а сканер не работает, причина может быть в отсутствии драйвера именно на сканирующее устройство. В большинстве случаев в комплекте с техникой или на сайте производителя предоставляется общий драйвер. Во время его установки копируются все необходимые файлы в систему для корректной работы всех узлов МФУ. Но иногда для работы каждого механизма (принтера, копира или сканера) надо устанавливать отдельное программное обеспечение. Инсталлируйте все пакеты драйверов с диска. Если диска нет – скачайте ПО с оф. сайта компании. Обязательно перезагрузите компьютер, чтобы изменения вступили в силу.
- Сканер является самостоятельным устройством и даже если принтер перестанет печатать по причине закончившихся чернил, то сканирование продолжит работать. Но в некоторых моделях может автоматически блокироваться работа всего МФУ, если есть какие-то проблемы, например, те же пустые картриджи. Аналогично касается и замены картриджей на новые и некорректной их установке. Проблему легко диагностировать, просто имея понимание, когда перестало запускаться сканирование. Если после манипуляций с картриджами, то причина очевидна. Как правило, при проблемах с картриджами на корпусе аппарата мигают индикаторы, или выводится уведомление на встроенный дисплей МФУ.
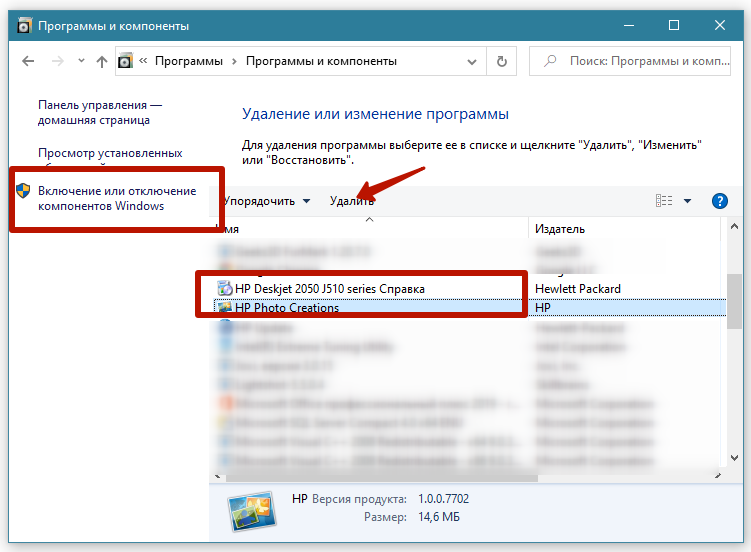
Найдите раздел «Службы печати и документов», внутри него снимите галочку с нужного пункта.
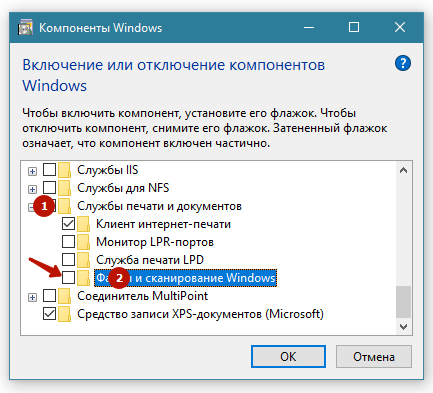
Перезагрузите Windows и попробуйте сделать скан-копию.
Рассмотрев технические проблемы, перейдем к физическим
Очень часто задаются таким вопросом, почему при исправном устройстве железо отказывается сканировать? Некоторые варианты решения этой проблемы.
- Проверка блока питания и провода питания (при неисправности оба элемента, не дадут функционировать сканеру).
- Просмотреть на видимые повреждения провод, соединяющий системный блок и непосредственно сканер.
- Проверить напряжение в сети (бывает такое, что много электрических приборов одновременно работают, и сканирующему устройству просто не хватает мощности).
- Некоторые специалисты утверждают, что сканеры могут не работать из-за создания какими либо предметами микроволн (на всякий случай отключите микроволновую печь, может, поможет). Проверьте заземление электропроводки.
- И наконец, проверьте настройки, вдруг он просто неправильно настроен и сброс к настройкам по умолчанию восстановит всю работу.
Если же аппарат использует ЮСБ-интерфейс, то возможно причина в порте подключения и установка на иной порт решит все проблемы.
Все равно не работает, хотя уже все проверено?

Немаловажную роль играет операционная система, установленная на компьютере или ноутбуке. Большинство производителей в последнее время выпускают принтеры, и сканеры рассчитаны на использование на операционной системе Windows 7.
Программные ошибки печати принтера
Работу печатающего устройства обеспечивают два вида программ: драйвера и специальное ПО, которое предоставляется производителем и помогает удобно управлять рабочими задачами. В том случае, если программное обеспечение установлено ненадлежащим образом или отсутствует, то даже при наличии драйвера могут возникнуть проблемы. О них сигнализирует система, сообщением, которое появляется при отправке файла на печать.
Возможна также вирусная атака на компьютер, которая повредила софт, из-за чего принтер пишет ошибку при попытке работать с ним. Необходимо установить качественный антивирус и свежие базы, пролечить компьютер, а затем переустановить программное обеспечение.
Распространенная проблема — конфликт драйверов, если к одному ПК подключено сразу несколько печатающих устройств, либо есть локальная сеть с несколькими аппаратами и общим доступом. Рекомендуется единовременно подключать к компьютеру только один принтер, а при устройстве локальной сети выбирать одинаковые приборы для всех участников сети. Также можно зайти в «Панель управления» и настроить принтер, используемый по умолчанию.
Драйвер установлен, а сканер все равно не работает
Итак, программное обеспечение есть, а устройство не определяется. Первый шаг для начала диагностики проблемы, это нажатием на панель Пуск, Найти и зайти в Панель управления. Затем найти пункт Администрирование, кликнем на нем. Открывается окошко, с перечнем разных функций. Нужно найти и запустить диспетчер устройств (облегченный вариант, это зайти в ярлык Мой компьютер, нажать правой кнопкой на пустом месте, и зайти во вкладку оборудование).
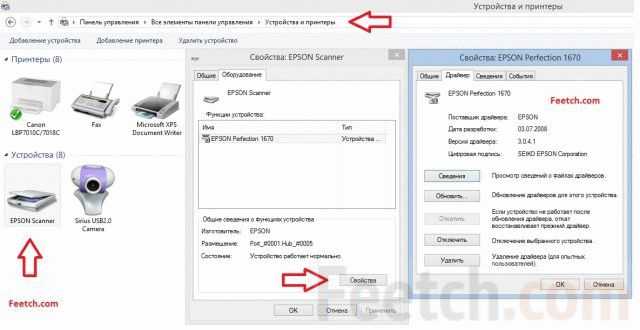
Пункт найден и на мониторе выскакивает еще одно окошко, с кучей плюсиков и названий. Нужно найти именно сканер и определить, установлен ли он. Поиск «Устройства обработки изображений» не должен занять много времени. Итак, кликаем на плюсик и вот оно, название модели и около него восклицательный знак на желтом фоне. Что это значит? Это значит, что драйвера либо не подходят, либо устарели. Но выход из положения один и тот же. Заходим в сеть интернет и находим нужный нам драйвер.
Также можно скачать программу, которая автоматически обновит все драйвера на «железе». Драйвера найдены и установлены, перезапускаем машину, все готово.
Но что же делать, если в диспетчере устройств всё находится в рабочем состоянии? Сканер определен, а все равно отказывается работать? Есть еще одна загвоздка. Для нормального функционирования нужно приобрести определенную программу на сайте производителя. И, конечно же, не за малую сумму. Но и эта проблема решается тем же способом, нужно зайти в интернет и найти нужное программное обеспечение.
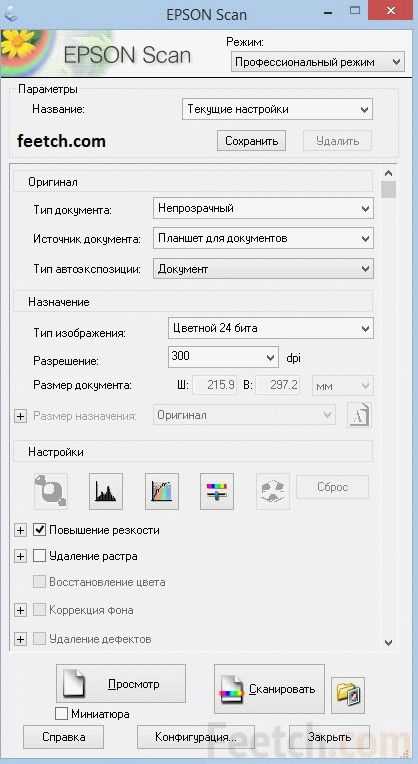
10. Не нажимается кнопка действия на штрих сканере

Часто предвестником окончательной поломки является неуверенная работа кнопки. Соединения приходят в негодность, а пока ещё контакт есть, штрих сканер периодически срабатывает.
Подобная неисправность связана, чаще всего с тем, что сломалась аппаратная кнопка штрих сканера. Кнопку можно заменить на новую, а если не получается найти её в продаже как запасную часть, то можно поискать похожую кнопку на радиорынке или в магазинах типа чип и дип.
Кстати говоря, кнопка иногда буквально отваливается от платы. Могут отпаяться контакты или отойти соединительные провода. Имея паяльник и небольшой опыт обращения с ним, устранить подобную проблему будет несложно.
Программные причины
Убедитесь, что на этапе настроек сканирования выбрана правильная модель устройства
Особенно важно контролировать это при большом количестве подключенных принтеров. Windows может сам выбрать другой устройство
Рекомендуется сделать принтер по умолчанию, чтобы при следующем сканировании был задан правильный аппарат.
Полное отсутствие драйверов, их повреждение вследствие вирусов или других факторов. Решение – установка «дрова», проверка компьютера на вирусы с последующим лечением и переустановкой драйверов. Сначала рекомендуется полностью удалить драйвер принтера, а потом поставить с нуля. После выполняется перезагрузка.
Несовместимость драйверов с версией Windows. Обычно такое происходит на устаревших моделях техники, для которой программное обеспечение уже не обновляется, а Windows постоянно дорабатывается. Отсканировать тогда получится только на другом компьютере с подходящей версией ОС.
Попробуйте воспользоваться другой программой для сканирования. Для начала сканируйте через официальные программы от разработчиков. Затем скачайте софт от сторонних разработчиков. Не лишним будет проверка сканирования в стандартных средствах: «Сканер» в Win 10, «Paint». Подробнее в статье: как сканировать на компьютер с принтера.
Подведем итоги
Простейшим методом для проверки является открытие «диспетчера устройств» и проверка контроллера, он не должен быть отмечен желтым знаком восклицания. Контроллер должен работать в оптимальном режиме. Если же проблема возникла, то стоит попробовать установить сканер на другой компьютер, возможно, проблема с вашим «железом». Часто бывает, что вполне исправные системы просто отказываются работать. Яркий пример, это сканер фирмы Mustek, который просто отказывается работать с контролерами шины, изготовленной фирмой Tekram. Так что перед установкой сканера обязательно стоит проконсультироваться, на какой шине работает данный продукт или попросить рекомендацию по выборе нового контроллера.
Если же ни один из предложенных вариантов не подошел и сканер дальше отказывается работать, то выход только один: нести его в сервисный центр для гарантийного обслуживания. В сервисном центре вам точно помогут и объяснят, в чем же была причина.