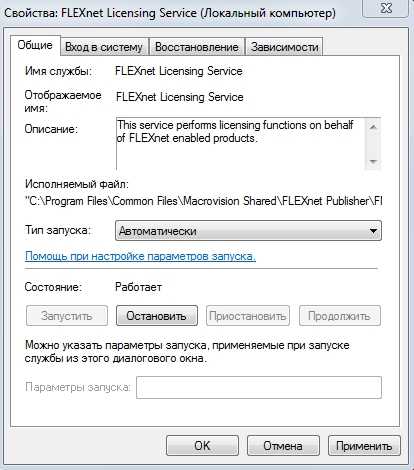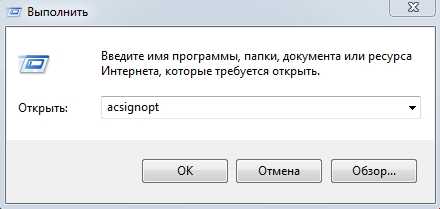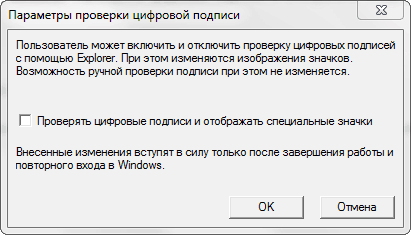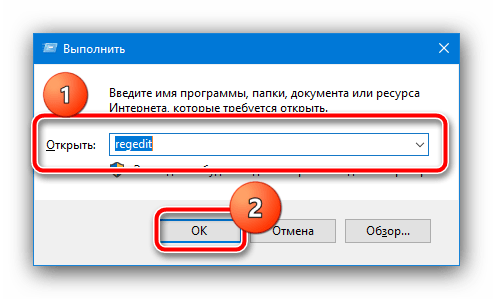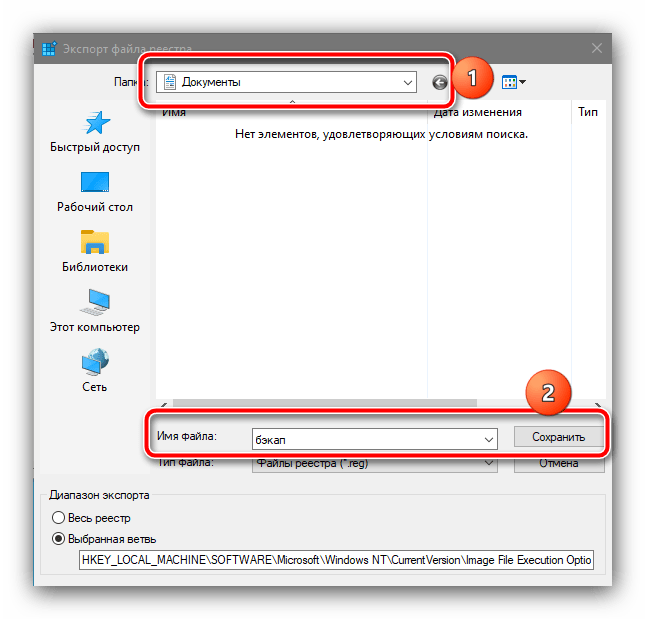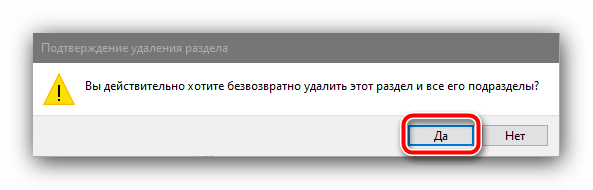Решения по запуску
TESTSIGNING
Каждая ОС имеет режим TESTSIGNING. Он предназначен для проверки новых программ без необходимости подтверждения их лицензии. Установленные драйвера и другой софт тестируются в безопасном режиме. Недостатком его становится блокировка со стороны EasyAntiCheat – ему необходимо удостовериться в лицензии устанавливаемого софта. Выходом из ситуации становится отключение TESTSIGNING.
- Потребуется от лица администратора ввести в командной строке несколько команд, поэтому вызываем данное окно для внесения соответствующих изменений. Можно в поиске написать «командная строка» или cmd — и запустить от имени администратора.
- Когда черное окно развернуто последовательно вносим несколько команд. Сперва будет такой набор символов: bcdedit -set TESTSIGNING OFF. Далее после удачно ее ввода переходи к коду: bcdedit -set NOINTEGRITYCHECKS OFF.
- По окончанию OFF можно догадаться, что режим тестирования отключен.
- Закрываете окно и перезагружаемся.
Вторая часть решения будет уже касаться запуска Античита.
Как исправить ошибки
Теперь мы подробнее поговорим о проблеме: если в приложении Сервисы Гугл Плей произошла ошибка — что и как делать. Желательно выполнять инструкции согласно последовательности их расположения в статье.
Исправление ошибок обновления
Сначала нужно узнать, не происходит ли ошибка из-за устаревания версии сервисов Google Play. Для этого:
- Открываем настройки телефона и переходим в “Приложения”.
- Нажимаем на “Сервисы Google Play”.
- В самом низу есть строка “О приложении в магазине”. Жмем на нее.
- Система перенаправит нас на карточку программы в Play Маркет. И если вы видите активную кнопку “Обновить”, значит версия, установленная на смартфоне устарела, но обновление по какой-то причине не было выполнено автоматически. Нажмите на эту кнопку и дождитесь завершения скачивания и установки свежего ПО.
Если кнопки “Обновить” нет, переходим к следующим инструкциям.
Очистка кэша и удаление данных сервиса
Как исправить ошибку Сервисов Google Play путем очистки от ненужных данных:
- Зайдите в местоположение программы из раздела “Приложения”, так же, как это описано выше.
- Нажмите на кнопку “Память”, а затем на “Очистить кэш”.
- Теперь назад и “Управление памятью” и в самом низу окна — “Удалить все данные”.
- Подтвердите действие.
После удаления данных понадобится снова авторизироваться в приложении. Вы сможете это сделать, следуя подсказкам системы.
Исправление ошибки авторизации
Как устранить ошибку Сервисов Гугл Плей, если ее предположительная причина в сбое авторизации:
Удаляем свой Гугл аккаунт со смартфона. «Настройки» → «Облако и учетные записи» → «Учетные записи» → выбрать учетную запись «Google» по имени → Нажать на три точки в правом верхнем углу и кликнуть на «Удалить учетную запись».
Снова добавляем аккаунт на смартфон. Делаем все то же самое, только вместо “Учетные записи” жмем на “Добавить учетную запись”, затем подтверждаем личность (если включена такая настройка) и вводим данные аккаунта.
Если на вашем устройстве подключено несколько аккаунтов, работать следует с основным. Посмотреть, какой именно является основным вы можете здесь: Настройки → Google → Аккаунт.
Настройки даты и времени, поиск приложения, с которым может быть конфликт
Если произошла ошибка сервисов Гугл Плей, нужно проверить, правильно ли выставлены дата и время на смартфоне — сбой может случиться и из-за этого. Делаем:
- Открываем настройки и переходим в “Общие настройки”.
- Жмем на “Дата и время”.
- Переводим в положение “Вкл” ползунок напротив “Автоопределение времени”.
После этого смартфон будет брать точные данные из интернета.
Также иногда планшет выдает ошибку Сервисы Google Play после установки нового приложения. Происходит так называемый конфликт. Выяснить, какая именно программа провоцирует сбой, вы можете только методом перебора — поочередно отключая то, что было недавно установлено.
Перенос Сервисов Google Play с SD-карты обратно в память устройства
Когда ошибка Сервисов Google Play происходит из-за недостатка свободного места на устройстве, обычный пользователь, не обладающий специальными знаниями, вполне логично решает перенести основную массу программ на SD-карту. Но именно с утилитами Гугл так делать нельзя: SD-карта читается ОС значительно медленнее, чем внутренняя память и эта скорость ниже той, которая необходима для нормальной работы Сервисов.
А для освобождения места лучше сделать следующее:
- Зайти в раздел “Приложения” в настройках смартфона, просмотреть список всего, что установлено и удалить то, чем вы не пользуетесь.
- С помощью файлового менеджера переместить уже скачанные программы* на SD-карту, сохраняя тем самым встроенную память устройства свободной. А в дальнейшем и новые приложения можно будет туда отправлять.
*Те, которые можно переносить.
Ошибки с кодами
Бывает, что при попытке выполнить какое-то действие, где задействованы Сервисы Google Play, указывается конкретная ошибка на Андроид — обычно это короткий номер. Например:
Ошибки 910 и 495
Соединение с удаленными серверами срывается из-за проблем с обновлениями или засоренности кэшированными данными программы Play Маркет.*
Ошибка 403
Соединение с удаленными серверами блокируется по IP (сервисы Google заблокированы в вашей стране)
Ошибка DF — DFERH — 01
(невозможность пакетной передачи данных)
Комплексная ошибка. Может произойти по любой из причин, описанных в статье
Особое внимание следует уделить актуальности даты и времени, а также возможности конфликта между программами. *Исправляется по тому же принципу, что описано выше в разделах об обновлениях и чистке кэша
*Исправляется по тому же принципу, что описано выше в разделах об обновлениях и чистке кэша.
Почему появляется ошибка
Теперь нужно разобраться в том, почему заявления могут не проходить проверку в РСА. Причин бывает несколько, причём не все они связаны именно с ошибками, допущенными со стороны самого автомобилиста.
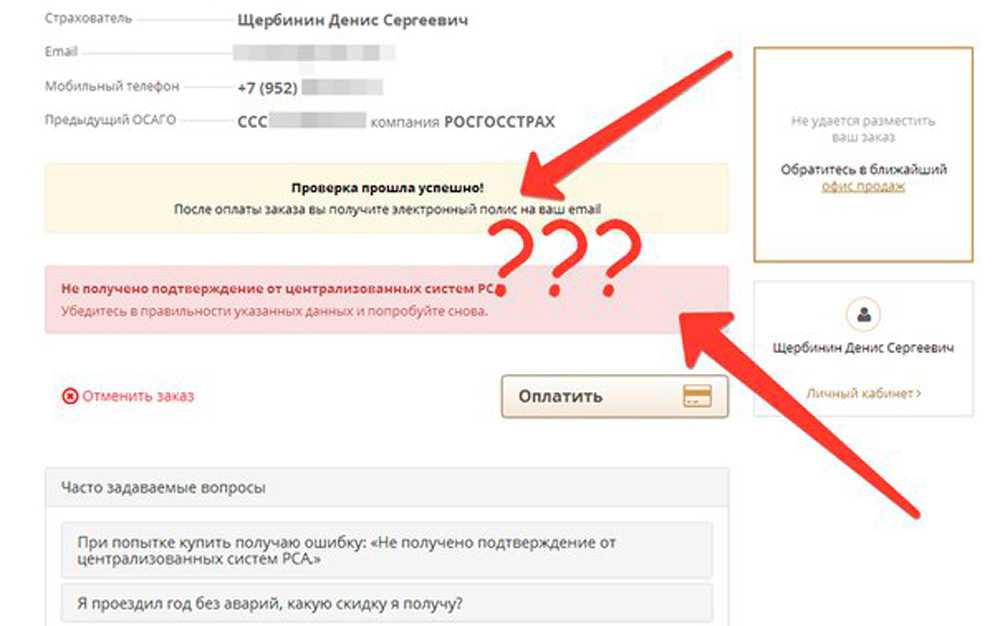
Рассмотрим несколько ситуаций, когда могут быть не получены подтверждения от централизированных систем РСА, и на экране возникают соответствующие ошибки.
- Некорректно введённая информация. Считается наиболее распространённой причиной. Пользователь действует невнимательно, путает раскладку на клавиатуре, записывает неправильные наименования документов, марки, модели автомобиля и прочей информации. Потому тут стоит внимательно проверить заявление ещё до отправки. Не исключено, что всплывут какие-то опечатки, пропущенные поля и прочие моменты. На некоторых сайтах предусмотрен специальный функционал, подсвечивающий или выделяющий поля, где были допущены определённые ошибки, или которые пользователь забыл заполнить.
- Отсутствие необходимых документов в заявлении. Для автомобилей предусмотрен определённый набор документов, которые водитель обязан подать на рассмотрение в страховую компанию и дальше пройти проверку через РСА. Если при прохождении возникла подобная неприятная ситуация, и заявление в РСА не проходит обязательную проверку, убедитесь, что были введены все требуемые данные. Сюда можно отнести результаты осмотра транспортного средства, СТС, ПТС, водительское удостоверение, диагностическая карта и пр.
- Расхождения в написании модели транспортного средства, адресов и прочих параметров в паспорте транспортного средства. Здесь рекомендуется сверить информацию из ПТС и СТС. Поскольку в режиме онлайн пока можно оформлять страховку только тем, у кого она была оформлена ранее, гораздо проще свериться с данными из старого полиса. Ведь именно эта информация в настоящий момент занесена в базу данных, и по ним осуществляется сверка.
- Ошибка со стороны страховой компании. Это уже проблемы страховщика, решать которую придётся с помощью техподдержки. Самостоятельно справиться уже не получится. Нужно связаться с официальными представителями, описать ситуацию и разобраться в проблеме.
- Преднамеренная блокировка результатов. Такое тоже случается, хоть и достаточно редко. Подобным могут заниматься только недобросовестные страховщики. Такими методами они стараются выборочно и для себя регулировать потоки клиентов, избавляться от наименее прибыльных и невыгодных. Но такие действия запрещены. При их применении страховая компания может столкнуться с крайне тяжёлыми последствиями в виде санкций со стороны союза страховщиков и Центрального банка. Вплоть до лишения компании лицензии.
- Технический сбой. Такое тоже случается, поскольку Интернет не всегда работает качественно, может отсутствовать связь с базой данных, происходят какие-то обновления и прочие моменты. Если заявитель со своей стороны всё сделал правильно, никаких ошибок не допускал, можно подождать и попробовать отправить запрос немного позже. Если это связано с техническими неполадками, после восстановления связи процедуру оформления полиса удастся успешно завершить. Не лишним будет уточнить по телефону у компании, действительно ли произошёл технический сбой и как много времени потребуется на его устранение.
Как вы можете наглядно видеть, причин появления ошибки на экране о том, что проверка не удалась, довольно много. Но основная масса связана именно с неправильным оформлением заявления в личном кабинете на официальном сайте вашей страховой компании.
Если же вы уверены, что введённая информация правильная, никаких претензий к документам быть не может, тогда придётся искать ответы среди остального списка потенциальных причин возникновения такой проблемы с ошибкой при проверке в РСА.
Когда проводится проверка
Важно понимать, что заявление на ОСАГО порой не проходит проверку по объективным причинам, которые зависят от самого заявителя. Но возникают и иные сложности в виде невозможности идентификации паспорта машины, то есть ПТС и прочих отправленных данных
Но даже если пользователь не проходит почему-то проверку через базу РСА, сразу же паниковать не стоит. Первым делом нужно выяснить, почему потенциально ПТС или СТС не проходит эту обязательную проверку, какие могут быть причины, и не связано ли это с банальными ошибками на этапе заполнения.
Важно заметить, что к оформлению страховки в онлайн режиме требуется подходить максимально внимательно, точно вводить всю информацию из оригиналов своих документов. Малейшая ошибка приведёт к дальнейшим сложностям
Придётся всё переделывать, искать неточности и корректировать заявление.
Запомните, что проверка по базе РСА начинается в тот момент, когда вы закончили заполнять заявление на получение автостраховки. Эта процедура осуществляется через личный кабинет официального сайта той страховой компании, с которой вы работаете и где обслуживаетесь. Уже этот сайт отправляет информацию на ресурс РСА, где по общей базе данных сверяют информацию.
Заполнив заявление, пользователь нажимает кнопку проверки, предусмотренную на конкретном сайте. Хотя дизайн и оформление ресурса бывает разным, принцип прохождения процедуры по получению электронного ОСАГО у всех российских страховщиков одинаковый.
Запрос на проверку передаётся в РСА. Если всё хорошо, пользователь продолжает оформление и ему остаётся оплатить полис. Но когда есть определённые проблемы, на экране высвечивается сообщение об ошибке при прохождении проверки. Именно она и вызывает много вопросов у пользователей.
Дополнительные способы решения проблемы
Есть еще несколько способов, предоставляющих возможность установить приложение или игру из apk, если все перечисленные методы не смогли решить проблему.
- Включаем отладку по USB. В некоторых случаях такой подход позволяет решить проблему, но это не панацея, и шанс не особо велик. Для включения этой опции нужно зайти в «Настройки» своего аппарата и кликнуть по вкладке «О телефоне». Прокрутите полосу вниз, пока не найдете пункт «Номер сборки». Кликните по нему 7 раз, чтобы активировать режим разработчика. Теперь переходите обратно в «Настройки» и прокручиваете еще раз вниз, пока не дойдете по пункта «Меню разработчика». В нем находите пункт «Отладка по USB» и активируете.
- Отключение антивирусов. Иногда установка не осуществляется из-за антивируса, который установлен у вас в смартфоне. Порою сигнатуры, которые подаются антивирусом, ложные, и файл блокируется просто так. Но это единичные случаи. Если действительно уверены, что данный apk-файл — безопасный, отключайте антивирус и попробуйте инсталлировать приложение.
Внимание! Пункты меню в Android могут отличаться, и в некоторых версиях «Отладка по USB» может находиться в других каталогах или вкладках, вызываться другими действиями, но во всех версиях Андроида она присутствует!
2 разновидности датчиков давления
Правильное давление воздуха внутри покрышки – существенная часть безопасного использования машины. Отклонение этого параметра от рабочих пределов вызывает негативные последствия. Если плотность воздуха в шине снижается, возрастает расход топлива, увеличивается износ покрышки, ухудшаются устойчивость и управляемость транспорта. Если шины перекачаны, тормозной путь становится больше, увеличивается вероятность механического повреждения покрышек, также ухудшается управляемость.
Сенсоры давления в шинах нужны для того, чтобы предотвратить поездку машины с недокачанными колесами. Эта техническая возможность позиционируется как дополнительная опция. Поэтому многих водителей интересует вопрос, как установить датчики давления в шинах. В некоторых моделях машин (преимущественно представительского класса) устройства доступны в базовой комплектации. Сами сенсоры давления различаются по функционалу и сложности, что определяется методом производства и монтажа. В зависимости от лежащего в основе физического принципа выделяют два типа датчиков: электронные и механические.
-
Механические
Выполнены в виде прозрачного колпачка небольшого размера, устанавливаемого прямо на ниппель. Содержат внутри клапан, замеряющий давление воздуха в покрышке.
В зависимости от давления в колесе поднимается один из индикаторов – зеленый, красный или желтый. По цвету индикатора можно судить о плотности воздуха в шине. Так, желтый указывает на необходимость проверки, а красный – что подкачку нужно выполнить неотложно.
Механические датчики обладают такими преимуществами, как малая стоимость, интересный дизайн, информативность (избавляют от необходимости замерять давление в каждой шине манометром), комфортность использования – сразу видна плотность воздуха в колесе, независимо от погоды и других условий.
Минусами механических датчиков являются неточность отображения информации и доступность для кражи. Кроме того, оценить давление в покрышках таким способом реально только на неподвижной машине. Во время езды никакой информации с этих сенсоров получить невозможно.
-
Электронные
Монтируются внутри воздуховода или на колпачки. Результаты измерений отображаются на отдельном дисплее, монтируемом на приборной панели или на брелоке хозяина транспорта. Сенсоры измеряют не только давление воздуха, но и скорость движения колеса, температуру шины, а самые продвинутые способны транслировать эти данные на смартфон водителя.
Функция измерения температуры полезна для диагностики тормозной системы и подшипников ступицы. Если в данных узлах неполадки (допустим, затруднено вращение колеса), неизбежен нагрев диска, что, в свою очередь, повысит температуру шины. Система измерит этот параметр и оповестит владельца о превышении допустимых показателей. Его задача в этой ситуации лишь найти причину роста температуры сверх рабочих пределов.
Система контроля давления на базе электроники включает 4 компонента: датчик, антенна, блоки питания и управления. Если каждый датчик оснащен своей антенной, то не составляет труда определить, в каком колесе проблемы.
Автовладельцы также ценят в электронных датчиках функцию контроля давления прямо во время езды, то есть данные отображаются мгновенные. Главный минус – это их цена. Далеко не каждый хозяин авто может позволить себе потратить столь значительные деньги.
Но не только по принципу работы классифицируют шинные датчики давления, также по способу монтажа. На ниппель закрепляются наружные. Они могут быть как чисто механическими, так и на основе электроники. Их плюсы в простоте установки, а минусы – в высокой вероятности утери при передвижении по некачественным дорогам или просто кражи.
Большая надежность присуща внутренним датчикам. Их монтируют внутри воздуховода, по которому накачивается покрышка. Эти сенсоры содержат электронику, цена их больше наружных, также им необходимо периодическое техобслуживание. Выгодно отличаются благодаря большому сроку службы и точности измерений, на порядок превышающей механические.
Подбирая сенсор, неплохо руководствоваться не только системами связи и отображения, но и информацией, как правильно установить датчик давления в шинах. Не лишним будет поинтересоваться точностью измерений. Конкретно этот параметр является краеугольным камнем правильности контроля, а значит, и обслуживания покрышек. Встраиваемые датчики отображают измеренное в шинах давление в барах. По мнению профессионалов, погрешность измерений должна составлять ±0,05 бар. Соответствующий этим критериям сенсор будет точнее, нежели большинство автомобильных компрессоров.
Отключите отчеты об ошибках в Windows 8 или Windows 7
- Откройте панель управления.
- Нажмите Система и безопасность. Если вы просматриваете Большие иконки или Маленькие иконки, измените вид панели управления, нажмите Центр действий и перейдите к шагу 4.
- Нажмите Центр поддержки.
- Нажмите Изменить настройки Центра поддержки в левой части окна Центра поддержки.
- Нажмите Настройки сообщений о проблемах в разделе «Связанные настройки» в нижней части окна.
- Выберите один из четырех вариантов:
- Автоматическая проверка решений (опция по умолчанию)
- Автоматически проверять решения и при необходимости отправлять дополнительные данные отчета.
- Каждый раз, когда возникает проблема, спрашивайте меня перед проверкой решений: при выборе этого параметра будет включена поддержка отчетов об ошибках, но Windows не будет автоматически уведомлять Microsoft об этой проблеме. Если ваше беспокойство по поводу сообщений об ошибках связано только с конфиденциальностью, это лучший вариант для вас.
- Никогда не проверяйте решения: это полностью отключит отчеты об ошибках в Windows.
Есть также возможность выбор программ для исключения из отчетов, которую вы можете использовать, если вы предпочитаете настраивать отчетность вместо того, чтобы полностью отключать её.
Если вы не можете изменить эти настройки, потому что они неактивны, выберите ссылку внизу окна с надписью Изменить настройки отчета для всех пользователей.
- Нажмите кнопку ОК в окне «Настройки отчетов о проблемах».
- Нажмите ОК в окне «Изменить настройки Центра поддержки».
- Теперь вы можете закрыть окно Центра поддержки.
Ошибка с текстом Unhandled e06d7363h Exception
Фатальная ошибка в автокаде с данным текстом — одна из самых часто встречаемых.
Ниже будут приведены четыре основных способа, применяемых для исправления
1. Наличие неправильной версии файла в DLL
Если при работе с программой при открытии вкладки «Файл» появляется ошибка и происходит закрытие приложения — значит, это именно тот случай, и проблема кроется в «Microsoft DLL», а именно в «MFC80U.dll».
В программе выполните команду «ПАРАМЕТРЫ» и обратите внимание на вкладку «Открыть и сохранить».
В строке «Количество последних файлов» пропишите значение «0», нажмите «ОК» и перезапустите ПО.
Если данный вариант не решил проблему, в реестре, в ветке AutoCAD найдите и удалите ключ «Recent File List».
Замените повреждённую версию «MFC80U», установив заново пакет «Microsoft Visual C++».
2. Недостаточно памяти
Дело в том, что в случае, если каким-либо файлом (в данном ПО это acad.exe) используется памяти больше 2 Гб, система автоматически его закрывает.
Поэтому если недостаточно памяти в размере 2 Гб, следует увеличить объём выделенной памяти, но учитывая, что в 32-битных операционных системах максимальный объём выделяемой памяти не может превышать 3 Гб.
Делается это следующим образом:
- Для Win Vista/7/8/10:
- запустите командную строку с правами администратора;
-
введите команду «bcdedit /set IncreaseUserVa 3072».
- Для Win XP:
откройте «Свойство системы» и перейдите на вкладку «Дополнительно».
- откройте раздел «Загрузка операционной системы» и далее «Параметры»;
- в области «Загрузка операционной системы» выберите «Изменить»;
- в открывшемся «boot.ini» (перед изменением сохраните резервную копию) скопируйте строку «multi(0)disk(0)rdisk(0)partition(2)\WINDOWS=»Microsoft Windows XP Professional» /fastdetect» и поместите её под исходную строку.
ВАЖНО. Текст «boot.ini» может различаться, поэтому копируйте именно из файла, а не приведённый текст в статье.
- в скопированной строке после «Professional» допишите 3GB и продублируйте ещё раз после кавычек, закрыв с двух сторон слэшем «/»;
- сохраните документ в том же расширении, перезагрузите компьютер и при запуске выберите «3GB».
Если недостаточно памяти и из 3 Гб, то следует перейти на 64-битную операционную систему.
3. Отключена служба FNPLicensingService
Данная служба, если пояснять простыми словами, отвечает за правомерность запуска исполняемых файлов, проверяя их на лицензирование, и обычно входит в состав продукции «Adobe».
Если служба отключена, попробуйте снова запустить её, открыв раздел «Службы» (команда «services.msc»). В свойствах службы возможно установить тип запуска в автоматическом режиме.
Свойства службы FNPLicensingService
4. Некорректно работает служба проверки цифровой подписи
Обычно подобная ситуация возникает при проведении инсталляции, запрашивая подтверждение цифровой подписи, дабы избежать подобного, следует отключить данный функционал.
Нажмите «WIN+R» или меню «Пуск» – «Выполнить» и введите команду «acsignopt».
Запуск команды acsignopt
Откроется окно «Параметры проверки цифровой подписи», где необходимо снять флажок с пункта «Проверять цифровые подписи и отображать специальные значки».
Рекомендуется после отключения, полностью удалить «Автокад» и заново провести установку.
Все эти четыре варианта применимы и к «unhandled e0434352h exception».
Создайте новую локальную учетную запись.
Если ни один из упомянутых шагов не помог вам решить проблему, тогда стоит попробовать создать новую учетную запись пользователя. Иногда вновь созданные аккаунты могут решить проблемы с настройками и вернуть некоторые службы в нормальный строй
Также обратите внимание, что новые учетные записи не содержат данных, которые хранились ранее, поэтому не забудьте переместить туда свои файлы. Если новая учетная запись помогла вам решить проблему, вы можете оставить или удалить исходную после перемещения всех важных данных
Ниже вы можете найти шаги для создания новой учетной записи:
- Щелкните правой кнопкой мыши на папку Меню Пуск и выберите Параметры. Вы также можете нажать Windows Key + I сочетание клавиш.
- Войдите в Учетные записи > Семья и другие пользователи.
- На правой панели прокрутите вниз до Другие пользователи раздела и нажмите Добавить пользователя для этого компьютера.
- Теперь выберите У меня нет данных для входа этого человека внизу.
- Выберите Добавить пользователя без учетной записи Майкрософт внизу.
- Затем введите имя пользователя и пароль для нового пользователя и нажмите Следующая.
- Теперь вы можете переключиться на новую учетную запись (щелкнув на значок пользователя в Меню Пуск) и попробуйте снова открыть Центр обновлений.
Измените параметры запуска для Службы оркестратора обновлений.
Служба оркестратора обновлений (Update Orchestrator Service) считается очень важной служба для правильной работы процессов обновления. По умолчанию эта служба должна быть установлена на автоматический запуск, однако бывают случаи, когда она отключена у пользователей по необоснованным причинам
Итак, давайте проверим, настроена ли Служба оркестратора обновлений правильно:
- Нажмите Windows Key + R, скопируйте и вставьте и нажмите Enter.
- Затем найдите Служба оркестратора обновлений среди списка.
- Далее дважды щелкните по нейи перейдите в Общие меню.
- Установите Тип запуска на Автоматически.
- Наконец, нажмите Применить, закройте окно, перезагрузите компьютер, и посмотрите решилась ли проблема.
Запуск игры вместе с EasyAntiCheat
К сожалению, игроку надо лично добавить свою игру в EasyAntiCheat. Для этого на диске C находите ее корневую папку (игры). Среди множества подпапок находите, где будет четко написано «EasyAntiCheat». Тут располагается ваша система Античит.
Запускаете ее через ярлык Setup. В единственном окне с выпадающими вариантами находите вашу игру. Вне зависимости от реального положения дел, кроме «установить», все равно сначала удаляем нынешнюю версию (соответствующая категория будет слева внизу окна). Когда останется один правильный вариант «Установить», то выполняете инсталляцию. Так необходимая игра будет подключена к Античиту.
Способ 1: Редактирование системного реестра
Рассматриваемый сбой возникает в первую очередь из-за неправильной работы механизма выдачи прав доступа одному из компонентов Майкрософт Офис, что в большинстве случаев можно устранить удалением определённой ветки реестра.
- Вызовите «Редактор реестра» – проще всего это сделать с помощью средства «Выполнить», запустив его сочетанием Win+R. Далее введите в окно запрос и нажмите «ОК».
Перейдите по адресу:
На всякий случай рекомендуем сделать резервную копию раздела – выделите папку Image File Execution, затем воспользуйтесь пунктами «Файл» – «Экспорт».
Выберите местоположение, куда желаете выгрузить бэкап, задайте ему имя и кликните «Сохранить».
Теперь выделите запись OSPPSVC.EXE, щёлкните по ней правой кнопкой мыши и выберите пункт «Удалить».
Подтвердите своё намерение.
Перезагрузите компьютер.
После запуска ОС проверьте наличие проблемы. Если она будет устранена, воспользуйтесь одним из следующих методов.
Сбросьте компоненты Центра обновления Windows.
Еще один хороший метод, который можно попробовать для решения проблем, связанных с обновлением, — это сброс настроек Центра обновления Windows. Как показывает практика, данный способ помогает решить проблему во многих случаях. Вся процедура включает перезапуск служб BITS, Cryptographic, MSI Installer и Windows Update, а также переименование некоторых папок обновлений (SoftwareDistribution и Catroot2). Эти папки содержат временные файлы, необходимые для установки обновлений Windows. Исходя из этого, мы заставим Windows удалить поврежденные элементы и создать компоненты обновления с нуля. Мы будем использовать консоль для выполнения необходимых команд. Это более продвинутый вариант, но для его выполнения не потребуется много времени и знаний. Следуйте шагам ниже:
- Откройте Командная строка , введя в поле поиска рядом с Меню Пуск кнопку.
- Щелкните правой кнопкой мыши по Командная строка и выберите Запуск от имени администратора.
- Скопируйте и вставьте этот список команд одну за другой, нажимая Enter после каждой. (Это действие отключит службы, ответственные за Обновления Windows)
Затем мы должны переименовать вышеупомянутые папки. Просто вставьте эти команды, нажимая Enter после каждой.
Наконец, все, что осталось сделать, это вернуть отключенные службы. Введите эти команды так же, как мы делали ранее.
Теперь на этом все. Зайдите в Центр обновления Windows и проверьте, изменилось ли что-нибудь.
Итоги
Часто всплывающие окна с просьбой отправить отчет об ошибке — признак неполадок в работе телефона или какого-то приложения. Пользователь может самостоятельно попытаться найти причину сбоев, однако и отправка отчета — потенциально полезное действие. Разработчик получит информацию о том, когда произошли сбои и что им предшествовало. Вопреки распространенному мнению, никакая конфиденциальная информация в отчетах об ошибке не отправляется.
Поэтому соглашаться на отправку можно и даже нужно — шансы на то, что в скором времени появится исправляющее ошибки обновлении, немного увеличатся.