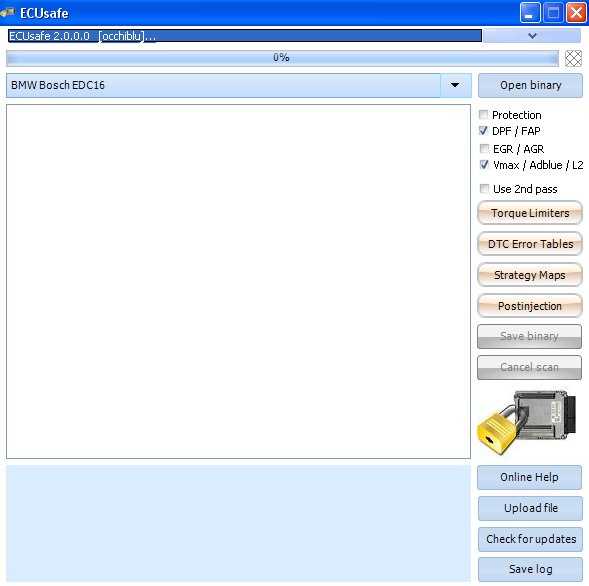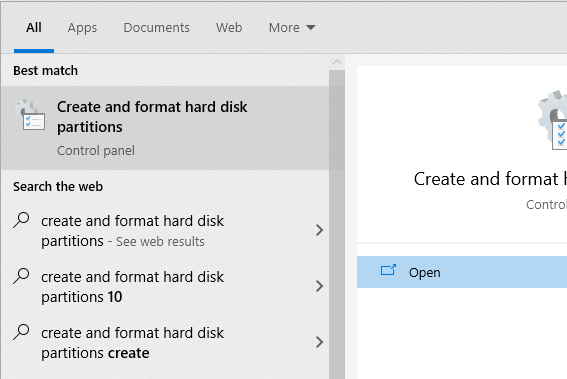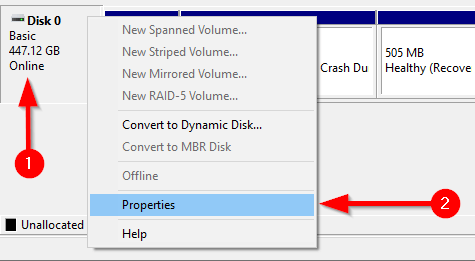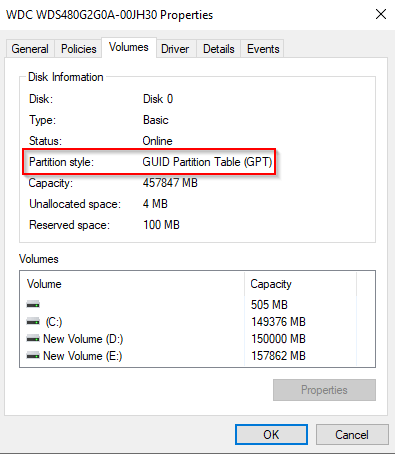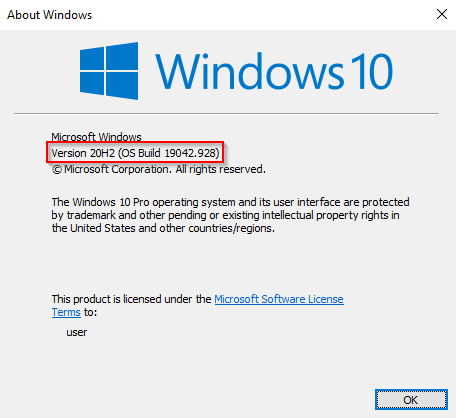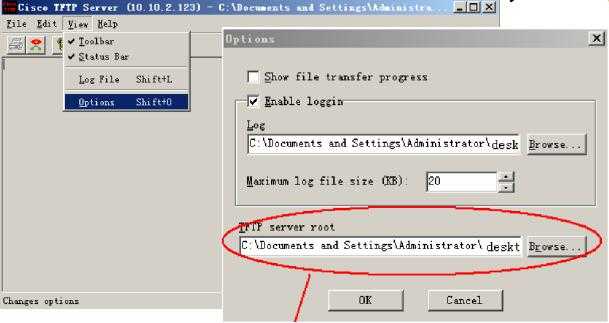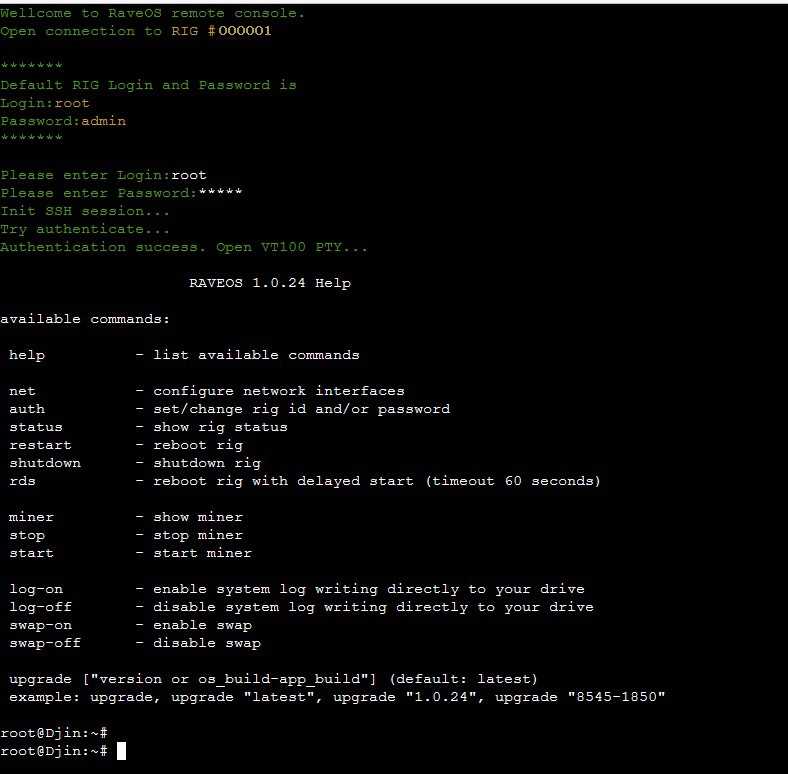Решение некоторых проблем
Рассмотрим возможные сбои, которые возникают в процессе выполнения инструкции выше.
Магнитола не видит флешку
Если устройство не распознаёт USB-накопитель, выполните следующее:
- Проверьте работоспособность носителя – возможно, он вышел из строя. При обнаружении неполадок просто замените его.
- Подключите носитель к компьютеру и проверьте файловую систему – возможно, вместо FAT32 вы использовали что-то другое. В такой ситуации просто отформатируйте флешку в нужный вариант.
Флешка видна, но магнитола не видит прошивку
Если гаджет не может распознать файлы обновлений, причин у этого две – вы загрузили данные для другой модели или же распаковали их не полностью либо не в корень флешки. Решить проблему можно так:
- Отсоедините USB-носитель от магнитолы и подсоедините его к ПК либо ноутбуку. Проверьте местоположение файлов, их количество и размеры.
- Также, если присутствует документ сверки хэш-сумм в формате MD5, сверьте данные с его помощью.
Подробнее: Чем открыть MD5
- Имеет значение и источник файлов – возможно, недобросовестные пользователи выложили неподходящие для вашей модели.
- Воспользуйтесь другим компьютером для выполнения подготовительного этапа, если ни один из вышеприведённых шагов не помог.
Проблемы в процессе прошивки Android-автомагнитол возникают редко.
Опишите, что у вас не получилось.
Наши специалисты постараются ответить максимально быстро.
upgrade -b 8695-1975
Изменения в релизной версии!
Обновится можно как скачав новый образ (https://raveos.com/os/linux/latest), так и с помощью команды upgrade или upgrade -b 8695-1975 (для версий 1.0.24 и ниже)
️Для корректного обновления рекомендуем воспользоваться следующей последовательностью действий:
- Остановить майнинг (Actions — Pause)
- Перезагрузить воркер (Actions — Reboot)
- Обновить командой upgrade -b (после успешного обновления риг автоматически перезагрузится)
- Запустить майнинг
Список изменений (в сравнении с 8682-1962)
RaveOS 1.0.25 (8695-1975):― Ядро GNU Linux версии 5.10.27— Драйвера Nvidia nvidia-460.39, CUDA 11.2.1, AMD — 5.10.27, OpenCL драйвер из пакета 20.40
Прошивка и русификация
Прошивка автомагнитол
Современные японские и корейские автомагнитолы часто нуждаются в русификации. Как правило, удается таким образом изменить меню не всех устройств.В таком случае перепрошивка автомагнитол кардинально меняет возможности аппарата и русификация проходит легко и скоро.
Алгоритм проведения русификации
Итак:
- Находим прошивку желательно оригинальную. В состав программы обязательно должен входить русский язык. Как правило, найти прошивку самостоятельно не так уж и просто. Придется обратиться к знакомым специалистам или как-нибудь постараться найти в сети;
- Эту самую программу надо будет записать на диск (CD);
Прошивка для автомагнитол
- Вставляем диск(см.Как записать диск для автомагнитолы, чтобы потом не возникло проблем) в автомагнитолу;
- Запускаем сервисное меню (в инструкции к устройству должно быть указано, как подключать сервисное меню).
Прошивки для автомагнитол
Проверяем работу автомагнитолы, четко следуя информации, записанной в инструкции для определенной модели аппарата.
Если русифицировать магнитолу не удалось, то придется уже обратиться к специалистам. В некоторых случаях, если гарантийный срок еще действителен, обращаются в сервисный центр.
upgrade -b 8682-1962
Изменения в релизной версии!
Обновится можно как скачав новый образ (https://raveos.com/os/linux/latest), так и с помощью команды upgrade или upgrade -b 8682-1962 (для версий 1.0.24 и ниже)
️Для корректного обновления рекомендуем воспользоваться следующей последовательностью действий:
- Остановить майнинг (Actions — Pause)
- Перезагрузить воркер (Actions — Reboot)
- Обновить командой upgrade -b (после успешного обновления риг автоматически перезагрузится)
- Запустить майнинг
Список изменений (в сравнении с 8650-1950)
RaveOS 1.0.25 (8682-1962):― Ядро GNU Linux версии 5.10.27— Драйвера Nvidia 460.67, CUDA 11.2.1, AMD — 5.10.27, OpenCL драйвер из пакета 20.40
Новый функционал:— Добавлена поддержка карт на чипах Navi22 (6700, 6700XT)— Добавлена настройка для Radeon VII, позволяющая работать с TeamRedMiner в режиме С— Добавлены драйвера для беспроводных адаптеров на чипах rtl8812, rtl8821— Добавлен новый аргумент для Tuning-SET: —lp=1 — позволяет снизить потребление на AMD RX 6xxx серии на 20-30W (Только для oc и только для Navi21, Navi22)
Клавиши для входа в BIOS
BIOS (англ. basic input/output system — «базовая система ввода-вывода») — реализованная в виде микропрограмм часть системного программного обеспечения, которая предназначается для предоставления операционной системе API для доступа к аппаратуре компьютера и подключенным к нему устройствам
При включении питания компьютера, во время начальной загрузки, при помощи программ записанных в BIOS, происходит самопроверка аппаратного обеспечения компьютера — POST (power-on self-test).
В ходе POST BIOS проверяет работоспособность контроллеров на материнской плате, задаёт низкоуровневые параметры их работы (например, частоту шины и параметры центрального микропроцессора, контроллера оперативной памяти, контроллеров шин FSB, AGP, PCI, USB)
Во время прохождения POST в нижней части экрана появляется приглашение: Press DEL to run Setup, — DEl (Delete)это самая распространённая клавиша для входа в BIOS Setup
Вход в BIOS позволяют пользователю конфигурировать различные настройки: включить или отключить устройства или доступные порты, установить приоритет начальной загрузки устройств или их последовательность.
Некоторые расширенные настройки также позволяют пользователю настраивать производительность компьютера, например, множитель тактовой частоты ЦП и частоту системной шины (FSB) для разгона, настройки памяти DRAM, для перепрошивка новых версий BIOS и т.д.
Сочетания клавиш
Для входа в BIOS пользователь должен нажать определенную клавишу или сочетание клавиш во время начального экрана загрузки BIOS. Ниже приводится список производителей PC OEM и клавиша или сочетания клавиш для входа в BIOS
Обратите внимание на то, что у некоторых производителей может быть несколько методов доступа к BIOS в зависимости от того, когда BIOS выпущен
| Производитель компьютеров | Клавиши |
| Acer(Aspire, Power, Veriton, Extensa, Ferrari, TravelMate, Altos) | Del или F1 |
| Acer(Altos 600 Server) | Ctrl+Alt+Esc или F1 |
| Acer(Older PC) | F1 или Ctrl+Alt+Esc |
| ABIT | Del |
| ASUS | Del |
| AMI(American Megatrends AMIBIOS, AMI BIOS) | Del |
| AMI(American Megatrends AMIBIOS, AMI BIOS) – Old Version | F1 или F2 |
| ASRock | Del или F2 |
| Award BIOS(AwardBIOS) | Del |
| Award BIOS(AwardBIOS) – Old Version | Ctrl+Alt+Esc |
| BIOSTAR | Del |
| Compaq(Presario, Prolinea, Deskpro, Systempro, Portable) | F10 |
| Compaq(Older Computers) | F1, F2, F10, или Del |
| Chaintech | Del |
| Cybermax | Esc |
| Dell(XPS, Dimension, Inspiron, Latitude. OptiPlex, Precision, Vostro) | F2 |
| Dell(Older 486 Models) | Ctrl+Alt+Enter |
| Dell Dimension L566cx System | Del |
| Dell(Older Laptop Models) | Fn+Esc или Fn+F1 |
| Dell(Some Models) | Дважды Reset |
| ECS(Elitegroup) | Del или F1 |
| eMachines (eMonster, eTower, eOne, S-Series, T-Series) | Del или Tab |
| eMachine(Some Older Computers) | F2 |
| Fujitsu(LifeBook, Esprimo, Amilo, Tablet, DeskPower) | F2 |
| Gateway Using Phoenix BIOS(DX, FX, One, GM, GT, GX, Profile, Astro) | F1 |
| GIGABYTE | Del |
| Hewlett-Parkard(HP Pavilion, TouchSmart, Vectra, OmniBook, Tablet) | F1 |
| Hewlett-Parkard(HP Alternative) | F2 или Esc |
| Hewlett-Parkard (HP) Tablet PC: | F10 или F12 |
| IBM ThinkPad using Phoenix BIOS | Ctrl+Alt+F11 |
| IBM(Older Computers or Notebooks) | F2 |
| Intel | F2 |
| Lenovo(ThinkPad, IdeaPad, 3000 Series, ThinkCentre, ThinkStation) | F1 или F2 |
| Lenovo(Older Products) | Ctrl+Alt+F3, Ctrl+Alt+Ins или Fn+F1 |
| MSI(Micro-Star) | Del |
| Micron(MPC Computers ClientPro, TransPort) | Del или F1, F2 |
| Microid Research MR BIOS | F1 |
| NEC(PowerMate, Versa, W-Series) | F2 |
| Packard Bell(8900 Series, 9000 Series, Pulsar, Platinum, EasyNote, imedia, iextreme) | Del или F1, F2 |
| Phoenix BIOS(Phoenix-Award BIOS) | Del |
| Phoenix BIOS(Phoenix-Award BIOS) – Old Version | Ctrl+Alt+S, Ctrl+Alt+Esc, Ctrl+Alt+Ins или Ctrl+S |
| Sharp(Notebook Laptops, Actius UltraLite) | F2 |
| Samsung | F2 |
| Sony(VAIO, PCG-Series, VGN-Series) | F1,F2 или F3 |
| Sony Vaio 320 Series | F2 |
| Toshiba(Portégé, Satellite, Tecra) | Esc |
| Toshiba(Portégé, Satellite, Tecra with Phoenix BIOS) | F1 |
| Zenith, Phoenix | Ctrl+Alt+Ins |
Другие возможности и прошивки

Вмешательство в автомагнитолу
Кроме того, существует еще целый ряд манипуляций, помогающий усовершенствовать устройства. Нередко эти вмешательства тоже называют перепрошивкой и они нацелены на улучшение возможностей аппарата. Ниже приводится таблица, где указаны эти манипуляции.
| Переделка автомагнитол | Отпаивается D864 (если Тошиба) |
| Раскодировка | Набирается код (9507), а затем BAND |
| Если лазер теряет чувствительность и неустойчиво работает | Пропаивается переменный резистор RV14 |
| Стереоприем ухудшился, отказывает механика, отсутствует звук | Электролиты в красных оболочках на плате удаляются, пространство под ними промывается, а затем запаиваются новые электролиты |
| Если надо поменять диапазон с азиатского на европейский | Отпаивается диод D701. Меняется резистор R752 на 2.2К. После этого задается напряжение на FM VT |
| Если слышен булькающий звук в одном или даже нескольких каналах | Виновны электролиты возле усилителя. Они потекли, так как разрушились дорожки под ними |
| Снижается качество воспроизведения записей с кассеты. Звук становится все тише, но с радиоприемника идет нормально | Электролиты заменяются на обычные малогабаритные |
| Чейнджер не принимает диск и работает только на выброс | Снижается эмиссия светодиодов. Обычно, уменьшается ограничивающий резистор в два раза |
| FM приемник не ловит станции с четным числом | Резистор 2Ком ставится на R824 и проводится разрядка конденсатора по питанию автомагнитолы |
| Отказывают 4 линейных выхода усилителя, но сабвуфер продолжает работать (часто случается неприятность на штатных автомагнитолах Тойота) | Меняются опять же электролиты в красных оболочках |
| FM диапазон автомагнитола не ловит или делает это только после прогрева | Причина кроется в катушке связи |
| Не работают некоторые кнопки, когда нужно ввести код | Меняется прошивка, устанавливается код. Если не помогло, ищем окись под кнопками |
| Перестройка частот приемника | Переключаем сетку вещания или изменяем частоту гетеродина в тюнере |
| Перевод автомагнитолы на европейский режим | Впаиваем диод D2 вместо D1, который на плате размещен ближе всего к процессору |
Перепрошивка японских автомагнитол
Стандарт ТВ

Как прошить автомагнитолу
Частые запросы российского водителя, желающего перепрошить свою японскую или корейскую автомагнитолу бывают связаны также с ТВ монитором. Его никак не удается использовать по прямому назначению, так как он не поддерживает стандарт нашего телевидения Секам.
Из-за некоторых особенностей телевещания, просмотр телевизионных программ с высоким качеством во время движения автомобиля также бывает невозможен. Для обеспечения безопасности движения в некоторых авто применяется блокировка, отключающая картинку на мониторе в процессе езды.
Как перепрошить автомагнитолу
Чтобы усовершенствовать ТВ системы автомагнитолы из Японии (перепрошить ПО, изменить стандарт, снять блокировки) принято использовать специальные адаптеры. Устанавливаются они в любую машину.
Перепрошивка автомагнитол
Устанавливаем образ RaveOS на носитель: SSD, HDD, M.2 или флешку
Прежде чем устанавливать RaveOS, нам нужно добавить Worker. Это нужно для того, что бы установленную систему RaveOS привязать к созданному воркеру. Так при загрузке RaveOS с носителя, мы увидим запущенную систему в Web интерфейсе.
В web интерфейсе RaveOS заходим во вкладку Dashboard или Workers и добавляем Worker нажав Add Worker.
Добавление Worker через Dashboard
Так же Worker можно добавить через вкладку Workers.
Добавление Worker через вкладку Workers
При добавлении воркера, заполните следующие поля:
Создание worders в RaveOS
- Name — имя воркера.
- Description — описание воркера.
- Password — пароль воркера, на случай передачи доступ другим людям.
- Card quantity — кол-во карт которое будет в воркере.
После скачивания образа RaveOS на ПК, нужно его установить на носитель. Носитель должен быть как минимум на 16Gb. Крайне рекомендуем использовать SSD накопители, т.к. они работают гораздо быстрее чем флешки и стабильнее. Если есть возможность, можете использовать SSD M.2, но данный порт в материнской плате можно использовать под дополнительную видеокарту, а в качестве носителя выбрать SSD.
Если вы все таки остановитесь на флешке, обязательно убедитесь что она имеет интерфейс минимум USB 3.0 и вставлена в порт материнской платы, который поддерживает USB 3.0, а так же убедитесь что флешка имеет хотя бы 16Gb памяти.
Для записи образа, нам понадобиться разархивированный образ RaveOS. Установить утилиту HDD Raw Copy Tool.
Через HDD Raw Copy Tool записываем образ RaveOS.
Запускаем программу, в поле FILE выбираем образ RaveOS.
HDD Raw Copy Tool
В следующем окне открываем в поле ATA выбираем носитель на который будем записывать образ.
HDD Raw Copy Tool
Далее нажимаем Continue и подтверждаем запись.
После записи образа, нужно прописать токен нашего рига в конфигурационный файл, это свяжет нашу систему с ригом на котором будет запущен RaveOS.
Выбираем Edit, входим в настройки воркера и ищем вкладку SYSTEM INFO. Нас интересует поле Worker Token.
Worker token
Копируем Worker token.
Нам его нужно вставить в файл ОС (диск с операционной системой RaveOS):/config/token.txt, вставьте Worker’s token и сохраните его. Все, этим действием вы соединили ваш воркер в RaveOS с образом, теперь при запуске этого образа в ферме, вы увидите это через панель управления (web интерфейс) RaveOS.
После записи образа, настраиваем bios материнской платы под майнинг, делая наш носитель с образом приоритетным для записи в том числе.
Подготовка к преобразованию устаревшей BIOS в UEFI
Прежде чем мы поговорим об изменении BIOS с Legacy на UEFI, вам необходимо привести несколько вещей в порядок.
Проверьте версию BIOS
Убедитесь, что вы используете устаревшую версию BIOS. Вы не хотите проходить весь процесс только для того, чтобы обнаружить, что вы все время используете UEFI.
Откройте приложение «Управление дисками», чтобы проверить, какая версия BIOS у вас установлена. Найдите в меню «Пуск» пункт «Создать и отформатировать разделы жесткого диска» и откройте «Лучшее совпадение». Вы попадете в приложение «Управление дисками».
В приложении щелкните правой кнопкой мыши диск, на котором установлена Windows, и выберите «Свойства».
Затем вы хотите проверить стиль разделов вашего диска, чтобы убедиться, что вы используете Legacy BIOS или UEFI. Если вы используете BIOS, стиль раздела вашего диска будет MBR. Если вы уже используете UEFI, стиль раздела диска будет GPT.
Вы можете проверить стиль раздела диска на вкладке «Тома» в окне «Свойства». Найдите Стиль раздела в разделе Информация о диске.
Проверьте свою версию Windows
Инструмент MBR2GPT доступен в Windows 10 версии 1703 и более поздних. Перед запуском процесса убедитесь, что у вас правильная версия, выполнив поиск winver в меню «Пуск» и открыв «Лучшее совпадение». В новом открывшемся окне во второй строке будет отображена версия.
Предварительные требования для преобразования устаревшей BIOS в UEFI
Предполагая, что вы подтвердили, что используете устаревшую версию BIOS, есть еще несколько вещей, которые вам нужно проверить, а в некоторых случаях изменить.
- Убедитесь, что на целевом диске (т. Е. На диске Windows) есть три или меньше разделов (все диски C, D и т. Д. Являются разделами). Вы можете просмотреть разделы, нажав Win + R и запустив diskmgmt.msc. Если вы видите более трех разделов, вам необходимо объединить разделы или удалить их.
- Если вы зашифровали целевой диск с помощью BitLocker, это помешает процессу преобразования. Поскольку Windows не преобразовывает зашифрованный диск, вам необходимо отключить BitLocker, прежде чем начинать преобразование.
- После преобразования вы не сможете загрузиться в Windows, пока не измените настройки прошивки материнской платы с Legacy BIOS на UEFI. Кратко ознакомьтесь с прошивкой и найдите параметр, позволяющий переключаться между BIOS и UEFI перед началом преобразования. Процесс отличается у разных производителей, поэтому вам, возможно, придется немного осмотреться. Если вы не можете найти настройку, воспользуйтесь руководством.
- Создайте резервную копию.
Советы начинающим
Выше были представлены способы проведения прошивки японских автомагнитол.Хотелось бы дать несколько важных советов начинающим раскодировщикам:
- Никогда не ставьте программу прошивки от другой модели, даже если она тоже японская;
- Микросхемы надо запаивать ровно, ни в коем случае не криво;
- Работа с дампами – дело не очень хорошее. Намного лучше проводить заливку, хотя это и намного сложнее.
Заливка прошивки
В процессе установки программы прошивки своими руками следует делать все четко по инструкции. Не помешают и здесь видео обзоры, полезные схемы, фото – материалы. В некоторых случаях программы приходится покупать и цена на них зависит от определенной модели автомагнитолы.
upgrade -b 8668-1952
RaveOS 1.0.25 (8668-1952)Обновится можно как скачав новый образ (https://raveos.com/os/linux/latest), так и с помощью команды upgrade
Список изменений (в сравнении с 8650-1950):
- изменения инициализации AMD Polaris RX (4xx, 5xx)
- добавлена настройка для Radeon VII, позволяющая работать с TeamRedMiner в режиме С
- исправлена проблема загрузки/выгрузки BIOS для Nvidia GPU
- исправления для материнских плат на чипах 970a (GA-970A-DS3P, GA-970A-DS3P/FX, и т.д)
- добавлены драйвера для беспроводных адаптеров на чипах rtl8812, rtl8821
- обновлены наименования PCI устройств
Внимание! Эту версию нельзя комбинировать с предыдущими версиями 1.0.24
Этап 1: Подготовка
Перед началом прошивки устройства нужно произвести некоторые операции: узнать его точную модель и загрузить файлы обновлений, а также подготовить флешку или карту памяти.
-
Первым делом следует определить конкретную модель вашей автомагнитолы. Самое простое решение этой задачи заключается в использовании настроек девайса – откройте его главное меню и тапните по соответствующей иконке.
Пролистайте параметры до пункта «Информация» и перейдите к нему.
Далее поищите опцию «MCU» – там будут нужные нам сведения.
Альтернативный вариант – открыть «Android настройки».
Далее воспользуйтесь пунктом «О телефоне».
В строке «Система» будут размещены нужные сведения.
После определения модельного ряда нужно найти свежие файлы обновлений. Здесь есть два пути – первый заключается в получении апдейтов с официального сайта устройства. Если таковой отсутствует, придётся воспользоваться сторонними источниками.
После получения архива с файлами выберите флешку, требования к ней следующие:
- объём – не менее 8 Гб;
- файловая система – FAT32;
- тип коннектора – желательно USB 2.0, который медленнее, но более надёжный.
Отформатируйте накопитель, затем распакуйте архив с файлами прошивки в его корень.
В некоторых моделях магнитолы обновление софта происходит с удалением всех пользовательских данных, поэтому озаботьтесь созданием резервной копии, если в этом есть необходимость.
Подробнее: Как сделать резервную копию Android-устройства перед прошивкой
Нередко они также сбрасывают конфигурацию в процессе, поэтому не лишним будет сделать и бэкап настроек. Откройте параметры устройства и поищите пункт «Настройки автомобиля». Если он отсутствует, переходите к прошивке, но если таковой есть, тапните по нему.
Далее воспользуйтесь пунктом «Расширенные настройки».
Для доступа к ним понадобится ввести пароль. Эту информацию можно найти в документации к устройству либо попробуйте ввести универсальную комбинацию .
Среди настроек найдите пункт «Информация о конфигурации» и перейдите к нему.
Откроется всплывающее окно с параметрами – сфотографируйте их или запишите.
RaveOS не видит видеокарту, особенно 3060 Ti, 3070, 3080
Если RaveOS не видит видеокарту 3060, 3070 или 3080, убедитесь что вы установили последнюю версию, не меньше raveos-v1.0.24-8340-1698. Т.к. в более старых версиях нет поддержки этих видеокарт. Как обновить rave os мы обсудим далее.
Если RaveOS не видит другие видеокарты, дайте ему возможность инициализировать их. При первой загрузке система может очень долго инициализировать видеокарты, особенно если их много, 6 и более.
В этом случае запускайте ферму по одной карте, т.е. оставьте в материнской плате только одну карту, запустите ферму и подождите пока она запустится. После запуска и инициализации видеокарты, выключите ферму и подключите вторую карту, и так повторяйте для каждой карты фермы. Обычно это помогает.
Если это не помогло, убедитесь что вы правильно выставили настройки биоса, как это сделать читайте в статье по настройке биос под майнинг.
На данный момент существует два способа обновить RaveOS:
Первый способ : это скачать образ RaveOS с новой версией и заново записать его на флешку или ssd диск.
Это понятный, но не быстрый способ.
Второй способ : это обновление с помощью консоли . Для этого: откройте вкладку Actions, ставим риг на паузу долее, в правом углу, кликаем на значок Console.
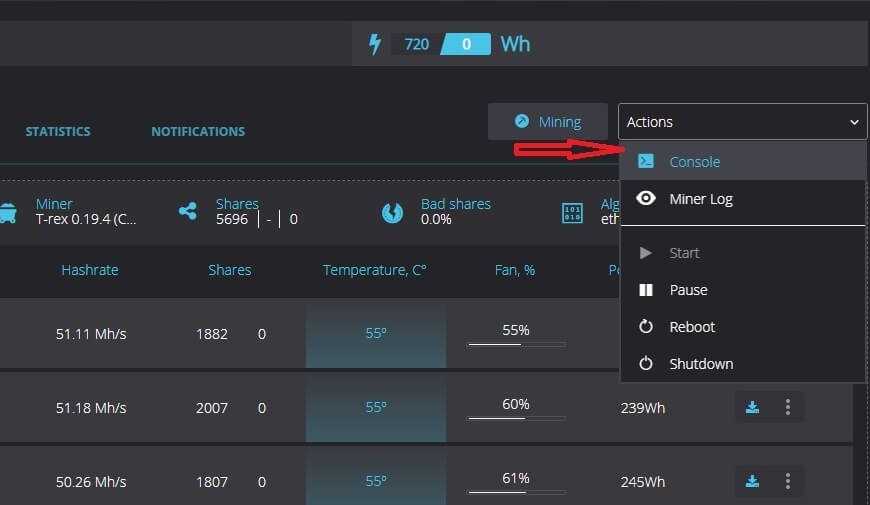
Далее, введите логин и пароль. По умолчанию для всех ригов стоит логин root и пароль admin.
В консоле управления рига RaveOS введите команду ( upgrade -b latest ). После этого ваш GPU риг обновиться до последней версии. Если нужна определенная версия RaveOS, то в команду upgrade -b ххх-ххх можно добавить номер версии на которую нужно обновиться.
Этап 2: Прошивка
Теперь переходим непосредственно к прошивке магнитолы.
- Вставьте флешку в USB-порт.
- Дальше есть два варианта. Первый – магнитола самостоятельно определит наличие файлов прошивки и предложить произвести обновление, нажмите «Start», затем переходите к шагу 5.
Другой вариант заключается в установке обновлений вручную. Для этого откройте путь «Настройки» – «Система» – «Обновления», или же «Система» – «Расширенные настройки» – «Обновление системы».
Будет предложено выбрать источник, укажите «USB». Дополнительные опции в этом случае лучше не трогать.
Начнётся операция обновления системного ПО – подождите, пока она завершится. После появления сообщения об удачном обновлении магнитола начнёт перезагрузку, извлеките флешку.
Обновление основной прошивки завершено.
Как запустить майнинг в RaveOS
После успешного запуска фермы, нужно создать кошелек, выбрать пул и майнера.
Создаем кошелек в RaveOS
Для создания кошелька, переходим во вкладку Wallets и выбираем Add Wallet.
Создание кошелька в RaveOS
В поле Wallet name — вводим поле кошелька.
Создание кошелька в RaveOS
- Select a coin — выбираем монету которую собираемся мйнить.
- Coin name — название монеты.
- Please select pool — выбираем пул. Рекомендуем зарегистрироваться на буле Binance, это лучшее решения для майнинга эфира. После выбора пула выберите сервера, можно несколько.
- Please, fill additional information — в это поле вводите название майнинг аккаунта в пуле бинанс. Как майнить на Binance Pool читайте на сайте.
- Plese select miners — в этом поле выбираем майнер, или несколько майнеров. Рекомендуем NBminer.
И нажмите Save.
После создания кошелька, можно запускать майнинг в RaveOS.
Запускаем майнинг в RaveOS
- Для этого заходим во вкладку Dashboard
- Выбираем наш воркер
- Нажимаем кнопку Action
- Выбираем Mining
В следующем окне выбираем кошелек, монету, пул, сервера, майнера и запускаем майнинг.
Как обновить версию RaveOS
Есть два способа обновления версии RaveOS:
- Скачать последнюю версию на официальном сайте и физически установить ее на носитель. Это долгий способ, есть более простой и быстрый.
- Обновить Rave OS через командную строку в терминале.
Как обновить Rave OS первым способом понятно, это описано выше в установке RaveOS.
Для обновления RaveOS до последней версии через терминал, нужно сделать следующее:
Заходим в Dashboard и справа каждого рига будет кнопка Console. Нажимаем не нее.
RaveOS Console
В качестве логина вводим — root, в качестве пароля вводим — admin.
Вводим команду upgrade и обновляемся до последней версии.
Upgrade Rave OS
Обновление пройдет автоматически, после чего ваш риг перезагрузится.
Структура объектов (кластеры, воркеры, видеокарты) в системе Rave OS
Для понимания правильной настройки ваших ферм в системе Rave OS, объясним иерархию объектов в ферме.
Кластеры (Clusters) — представьте это как объект, например гараж или комната в которой размещены ваши воркеры или риги (до ригов или воркеров мы еще дойдем). Организуйте свои воркеры в кластеры, которые будут повторять физическое расположение ваших устройств. Благодаря объединению ригов в фермы, вы можете разделять их по геолокации, например если у вас риги в разных гаражах, офисах, квартирах, комнатах. Это больше нужно для тех, у кого много ферм и ригов.
Воркер (Workers) — это непосредственно ваш риг. Т.е. материнская плата с процессором, блоком питания и видеокартами. В обычной жизни, это и называют фермой. Как работает майнинг ферма, читайте на сайте.